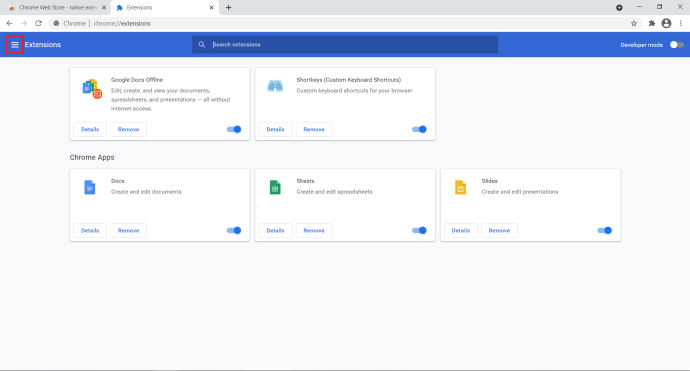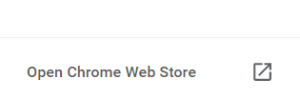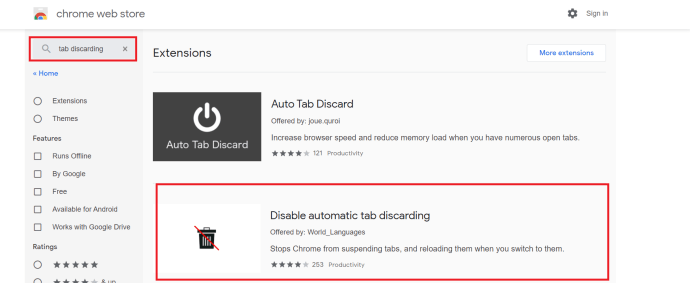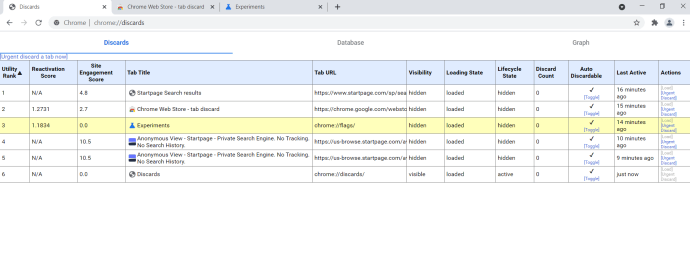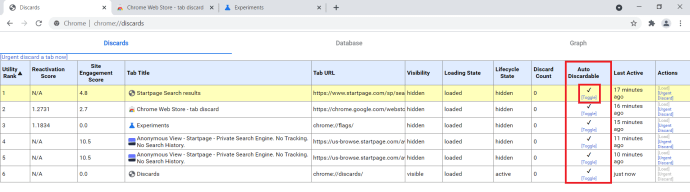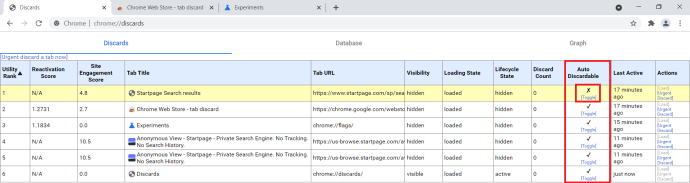Als u veel tijd besteedt aan online browsen, vraagt u zich misschien af waarom uw Chrome-tabbladen steeds worden vernieuwd en of u iets kunt doen om dit te stoppen. Dat irritante flikkeren vanuit je ooghoek maakt sommige mensen gek. U weet het misschien niet, maar Chrome heeft zijn eigen geheugenbeheerfunctie, bekend als 'Tabs verwijderen en opnieuw laden', waarmee u inactieve tabbladen kunt pauzeren zodat ze niet te veel bronnen gebruiken. Dit werkt samen met Chrome-processen om te proberen de aanzienlijke overhead die de browser met zich meebrengt, te verminderen. Het idee is om zoveel mogelijk middelen te besparen voor alle soorten apparaten. Chrome laadt de pagina wanneer u deze aanvraagt en bewaart deze in het geheugen. Als je veel RAM-geheugen hebt, blijft het daar totdat je het nodig hebt. Als u uw RAM-geheugen begint te gebruiken, wordt het tabblad in 'slaapstand' gezet en wordt het geheugen vrijgegeven om elders te worden gebruikt. Als u vervolgens dat specifieke tabblad wilt gebruiken, vraagt Chrome om een nieuwe pagina van internet in plaats van de lokale in het geheugen te gebruiken. Dit is de reden waarom als uw internet uitvalt, u nog steeds de laatste update van de pagina kunt zien, zolang u deze niet handmatig ververst.

Door uw RAM op te slaan en uw CPU-belasting te verminderen, kunt u voorkomen dat uw tabbladen worden vernieuwd en uw Chrome-ervaring aanzienlijk versnellen. Of u nu een gloednieuwe laptop gebruikt of een oudere pc met beperkt RAM-geheugen, geheugen kan een schaars goed zijn waar altijd vraag naar is. Als u veel tabbladen gebruikt en uw geheugen tot het uiterste drijft, kan dit ertoe leiden dat er steeds weer veel gegevens worden opgevraagd. Hoewel dit meestal een kleine ergernis oplevert, kan dit uw browse-ervaring echt verpesten als u een online formulier invult of een winkelmandje in een online winkel gebruikt. We zullen dus eens moeten kijken naar het oplossen van onze tab weggooien en opnieuw laden om dit op te lossen.

Tab weggooien met een extensie
Helaas is de optie chrome://flags/#automatic-tab-discarding verouderd en verwijderd uit de huidige versie van experimentele functies die beschikbaar zijn voor gebruik in de browser. De enige optie is dus om een Chrome-extensie te downloaden om het werk voor u te doen.
- Open een nieuw Chrome-tabblad, typ 'chrome://extensies' in de zoekbalk en druk op Binnenkomen.
- Klik nu op het hoofdmenu op de pagina van de extensie, het is het pictogram met drie horizontale lijnen naast Extensies.
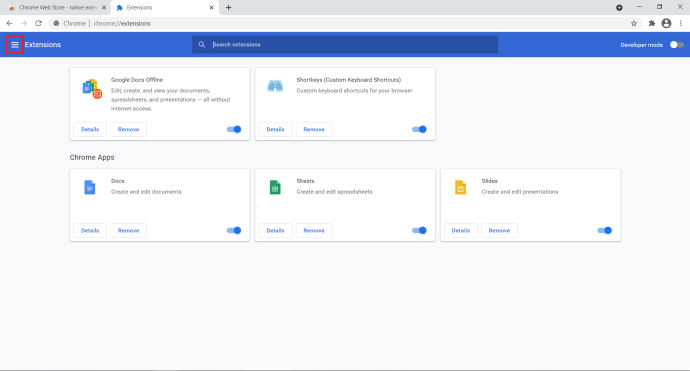
- Klik vervolgens op Chrome Webwinkel openen onderaan het zijvenster dat verschijnt. Je hebt ook rechtstreeks toegang tot de Google Chrome Store via de url, maar het is fijn om meerdere opties te hebben om uit te kiezen.
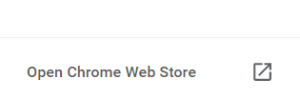
- Typ 'tab weggooien' in de zoekbalk en selecteer vervolgens Automatisch verwijderen van tabbladen uitschakelen uit de lijst met extensies.
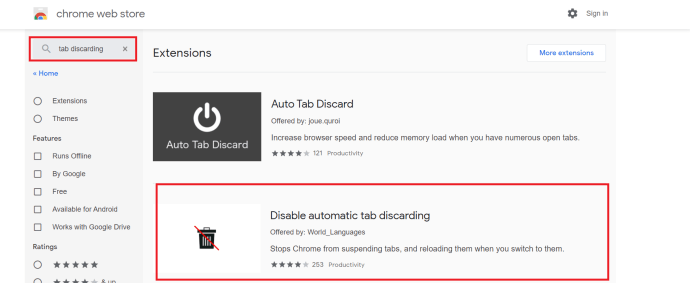
- Klik Toevoegen aan Chrome om de extensie in uw browser te installeren.
Deze extensie voert het onderstaande proces uit telkens wanneer een nieuwe browser wordt geopend, maar als u het niet leuk vindt om een heleboel apps van derden in uw browser te installeren, lees dan verder om te zien hoe het proces handmatig wordt uitgevoerd.
Schakel de functie Automatisch weggooien op een tabblad handmatig uit
Als u meer wilt weten over Chrome en het weggooien van tabbladen, is er een handige pagina die u er alles over vertelt in Chrome, en ook een manier biedt om automatisch vernieuwen op inactieve tabbladen in uw browser uit te schakelen.
- Open een nieuw Chrome-tabblad.
- Plakken 'chrome://discards’ in de zoekbalk en druk op Binnenkomen.
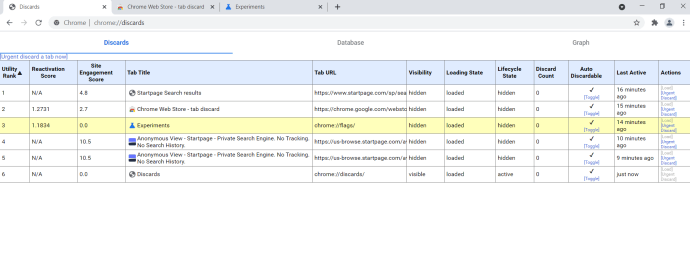
- Zoek nu de Automatisch weggooien kolom en klik op Toggle onder het vinkje van het tabblad waarop u het wilt uitschakelen.
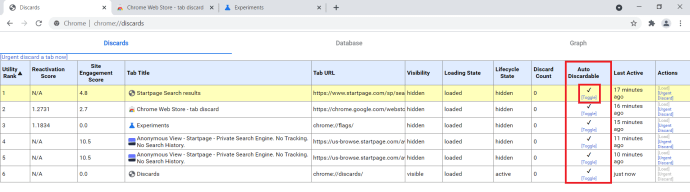
- Je zou nu een moeten zien x boven de Schakelaar optie voor het tabblad.
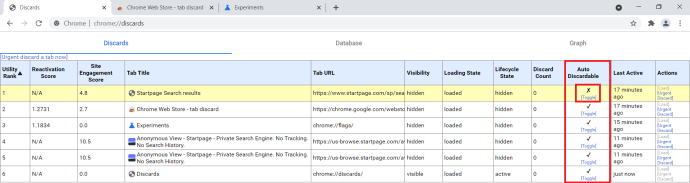
- Herhaal dit proces voor alle andere tabbladen die u nodig hebt.
Opmerking: Dit is geen permanente instelling, u moet dit proces herhalen telkens wanneer u een nieuwe Chrome-browser opent.
Als u het automatisch verwijderen van tabbladen wilt uitschakelen en uw pc begint langzamer te worden, kunt u een aantal tabbladen afsluiten of deze pagina controleren om te zien welke tabbladen al een tijdje open zijn. Als u het tabblad Database op de pagina selecteert, kunt u zelfs zien hoeveel geheugen elk tabblad gebruikt. Dit kan handig zijn als u wat RAM moet vrijmaken.
Identificeer gewoon een tabblad met de meeste geheugenvoetafdruk, ga naar Weggooien en selecteer Dringend weggooien voor dat tabblad. Controleer en kijk of dit je heeft geholpen. Zo niet, spoel en herhaal totdat uw apparaat weer normaal is.
Ik zal eerlijk zijn en zeggen dat de overgrote meerderheid van de gebruikers het automatisch verwijderen van tabbladen op hun apparaten moet laten staan. Dat geldt vooral als je op een mobiel zit. Alleen als je de verversingsvertraging echt vervelend vindt of kilobytes van je data-abonnement wilt schrappen, moet je hiermee rommelen. Anders is dit een van die instellingen die u het beste met rust kunt laten.
Heb je het automatisch verwijderen van tabbladen uitgeschakeld? Maakt het het leven beter? Vertel ons hieronder uw mening!