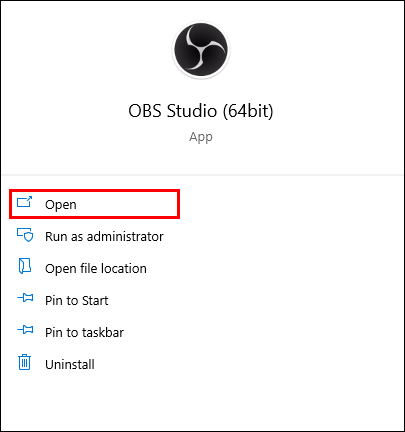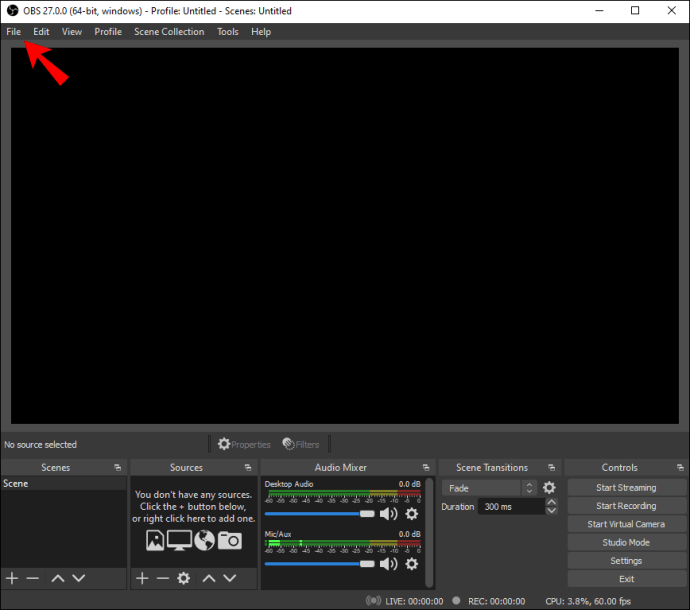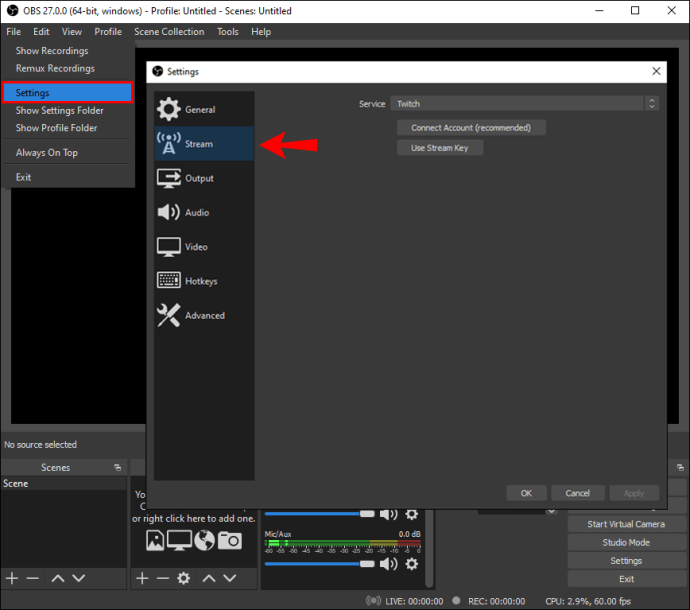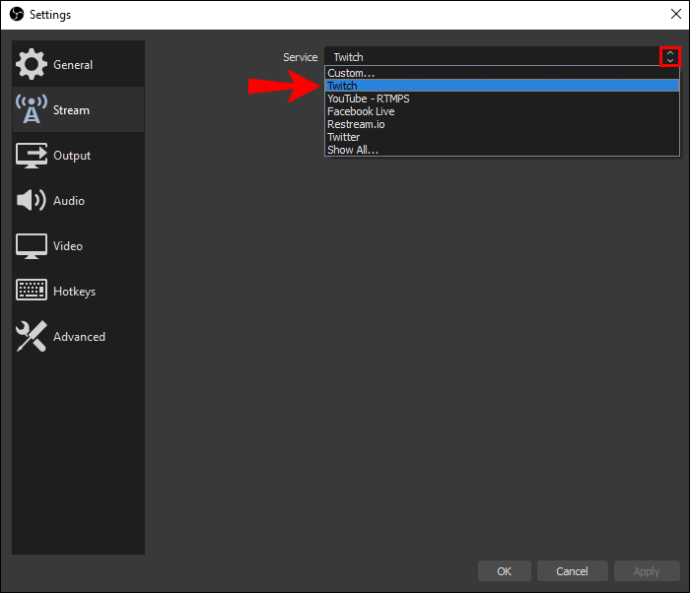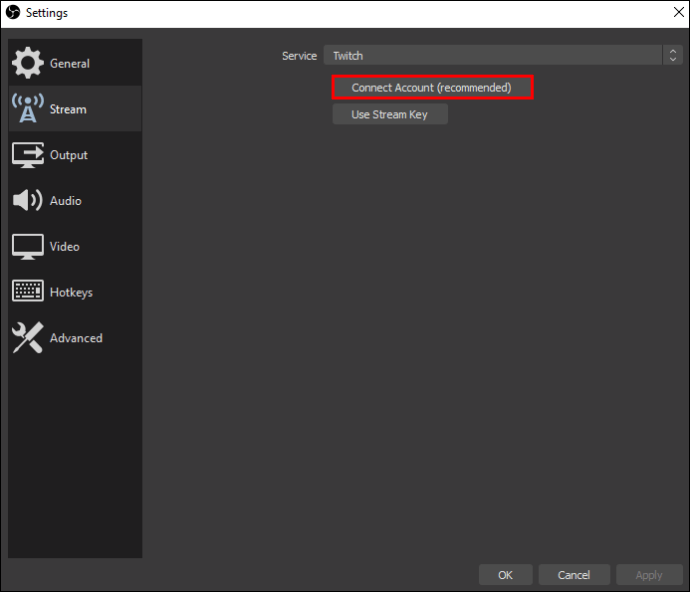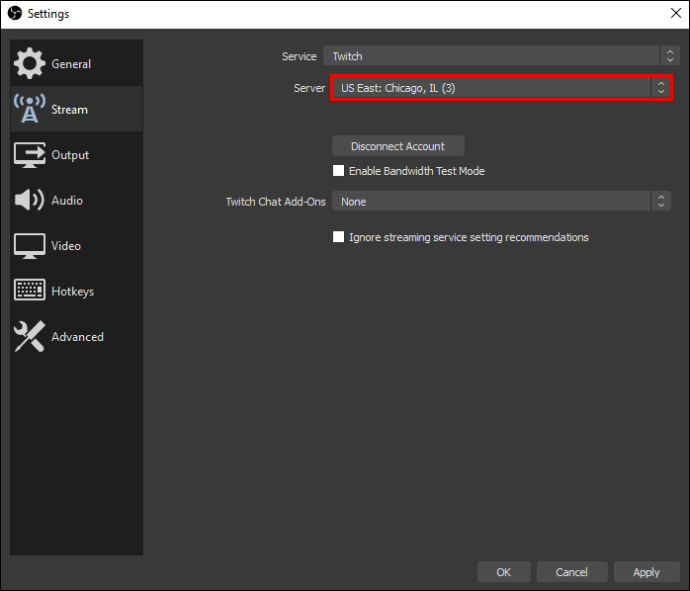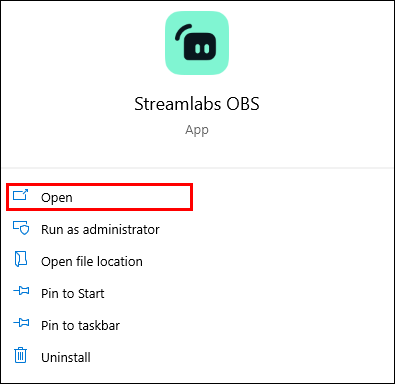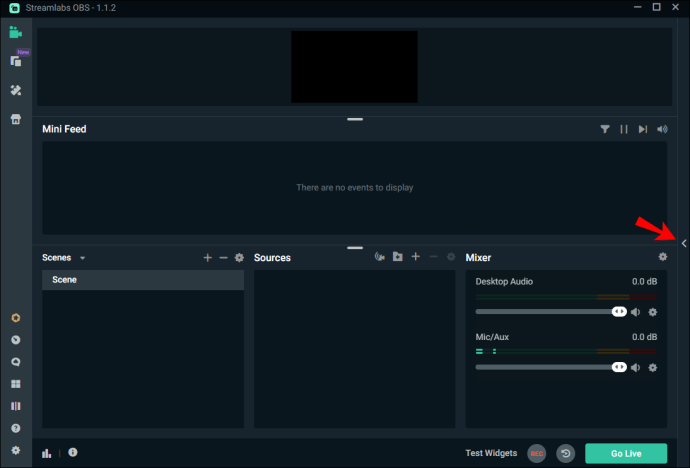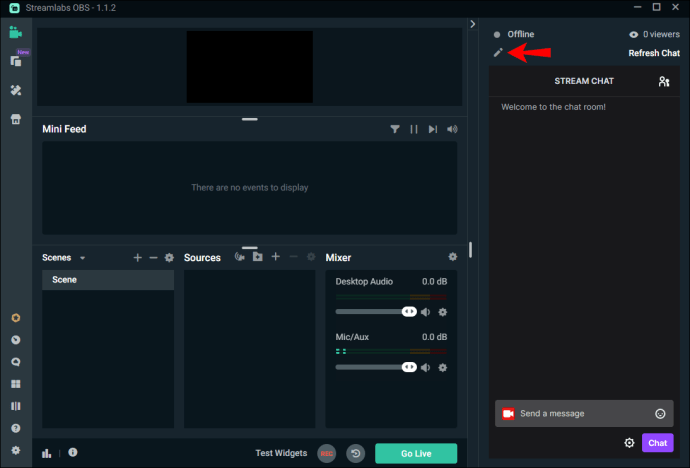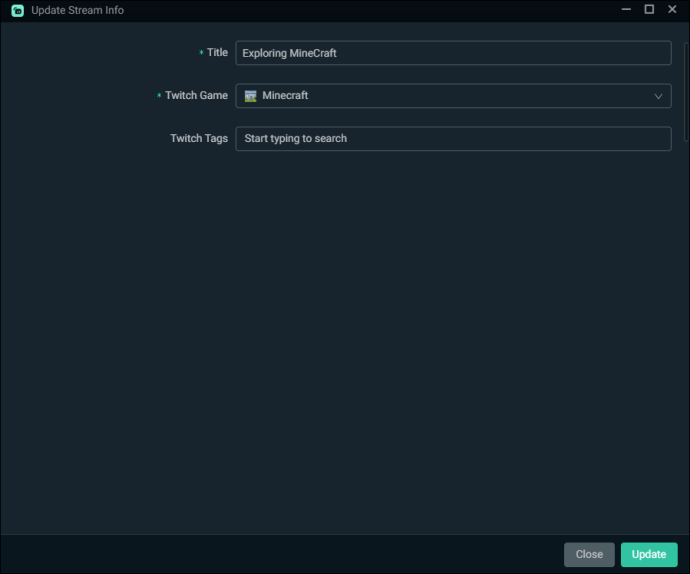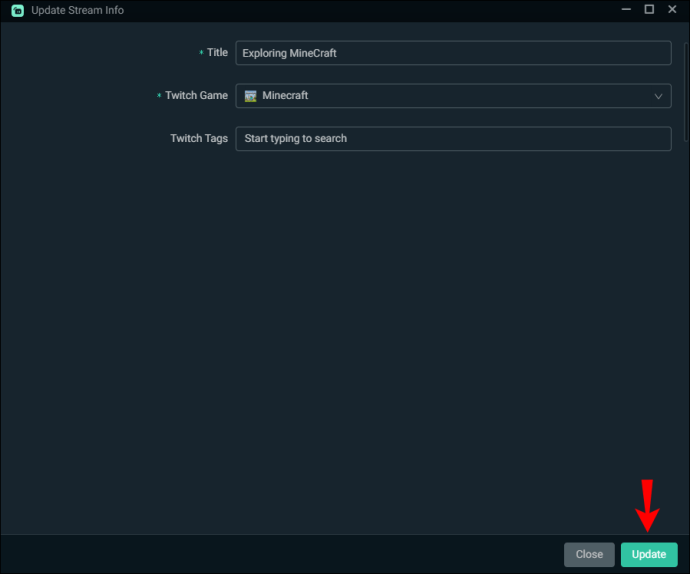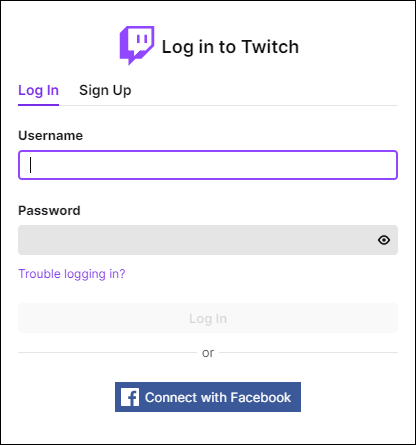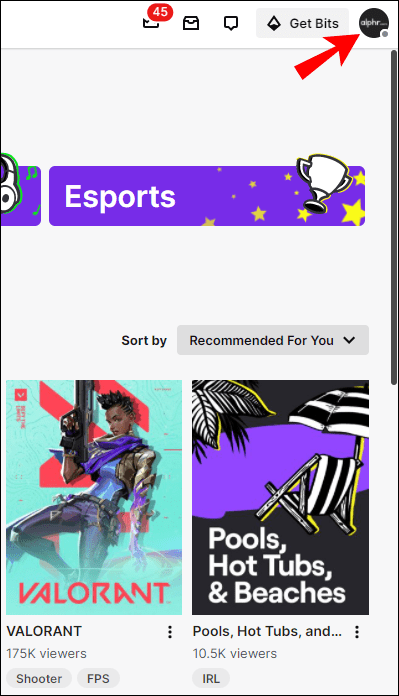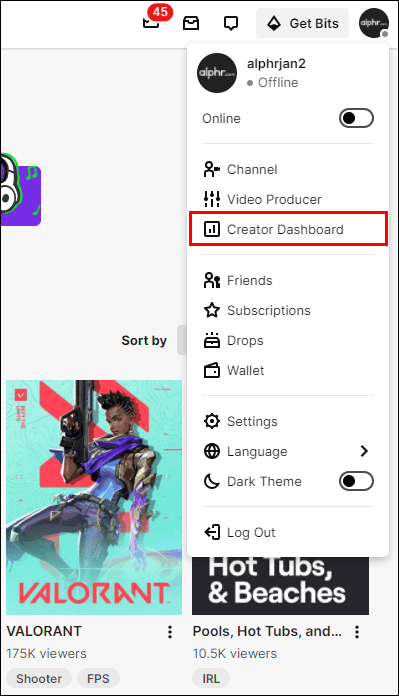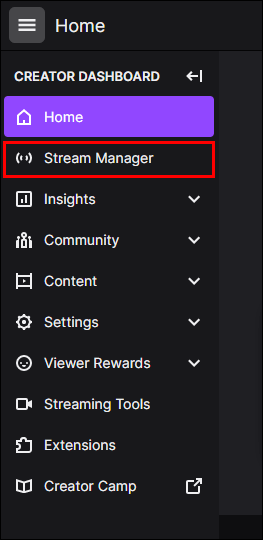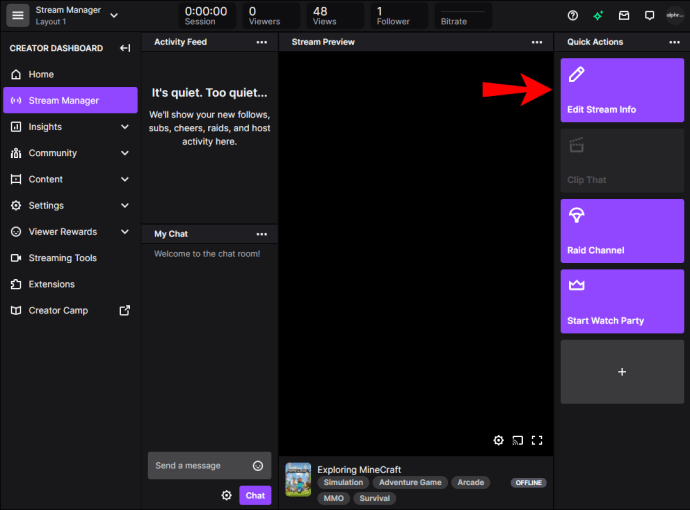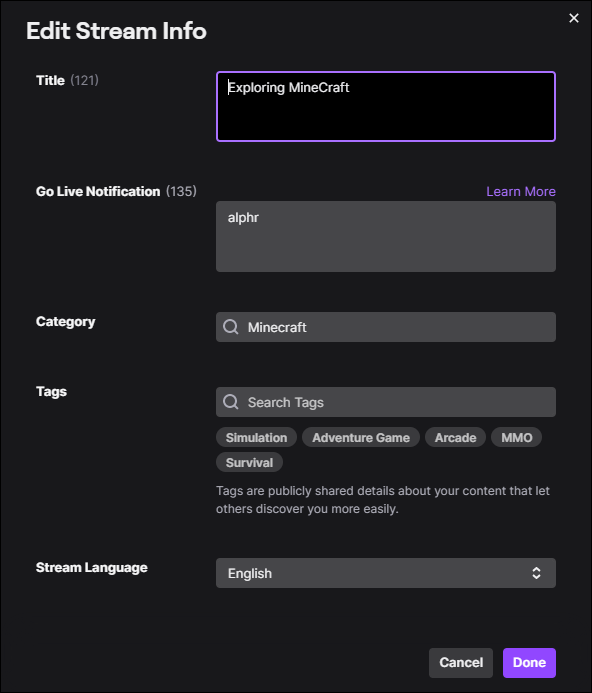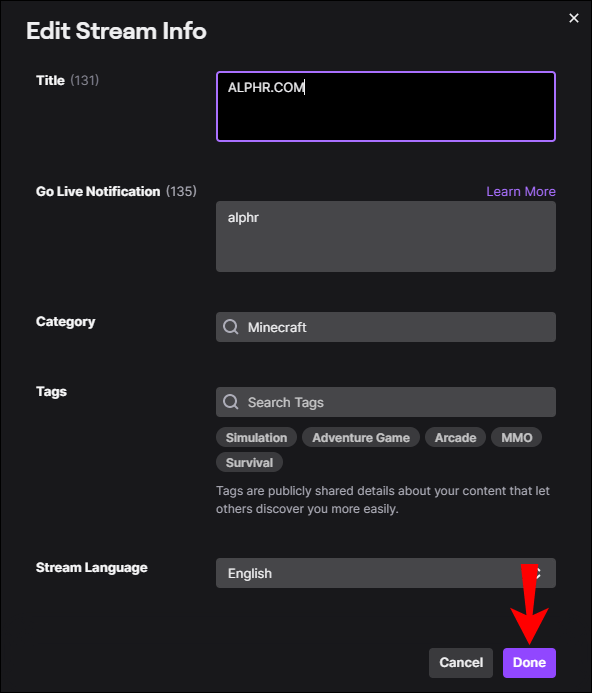Een hippe streamtitel is een van de beste manieren om een nieuw publiek aan te trekken. Het helpt je pagina op te vallen tussen de oceaan van andere Twitch-streamers en zorgt ervoor dat deze vaker in de zoekresultaten verschijnt. Maar wat als je niet meteen iets interessants kunt bedenken? Gelukkig biedt Twitch meerdere oplossingen.

Met OBS Studio en StreamLabs, de favoriete streamingsoftware voor de meeste Twitch-gebruikers, kun je de titel vrijwel van buiten het platform wijzigen. Elk programma wordt geleverd met een reeks handige functies en een uitgebreid dashboard dat volledig gebruiksvriendelijk is. Dus als je wilt weten hoe je de titel van je stream kunt wijzigen, lees dan verder voor stapsgewijze instructies.
Hoe de streamtitel wijzigen met OBS?
OBS Studio is een behoorlijk populaire open-sourcesoftware voor livestreaming en schermopname. Het is compatibel met alle belangrijke sociale media-/streamingplatforms, waaronder Twitch, YouTube en Facebook Live, en beschikbaar voor Mac-, Windows- en Linux-besturingssystemen.
Het gratis programma wordt geleverd met een hele reeks gebruiksvriendelijke configuratie-opties waarmee streamers hun uitzendpagina kunnen aanpassen voor optimale resultaten. Zodra je het aan je Twitch-account hebt gekoppeld, kun je OBS Studio gebruiken om de stream-informatie bij te werken zonder toegang tot het platform. Dat betekent natuurlijk dat je ook de streamtitel kunt wijzigen. Hier is hoe het te doen:
- Start OBS Studio op uw Mac of pc.
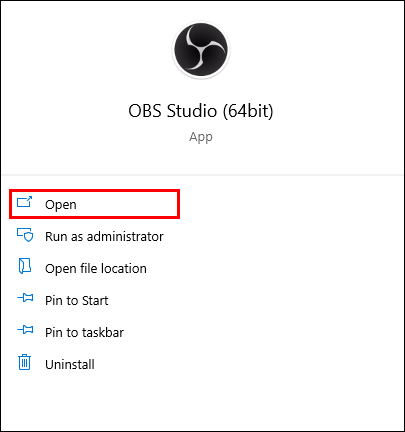
- Navigeer naar de menubalk bovenaan het scherm en klik op 'Bestand'.
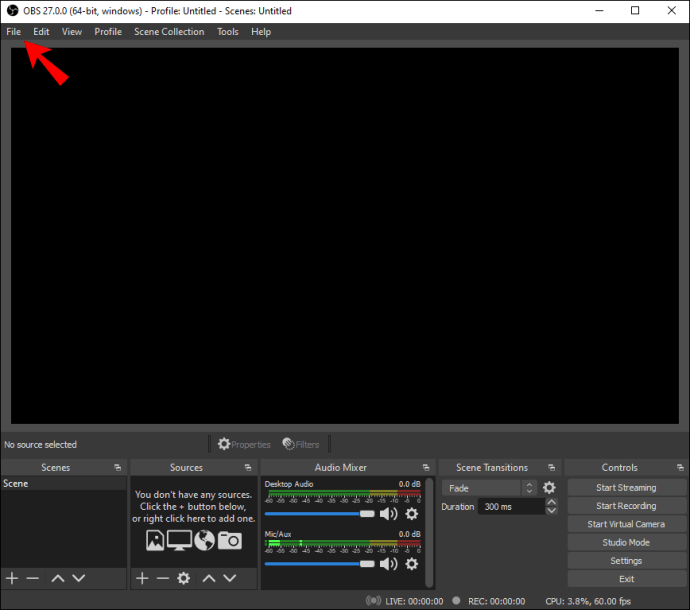
- Selecteer "Instellingen" in de vervolgkeuzelijst. U wordt doorgestuurd naar een nieuw venster. Kies 'Stream' in het paneel aan de linkerkant.
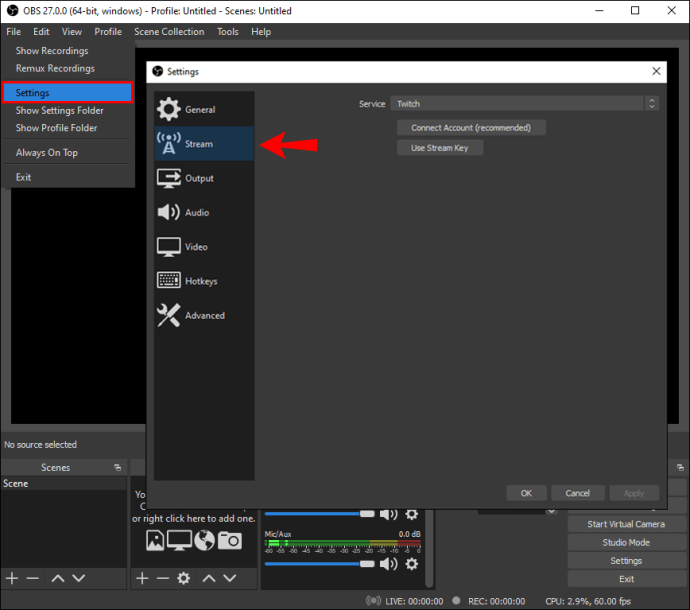
- Klik op het pijltje naar beneden naast "Service" aan de rechterkant. Kies Twitch uit de lijst.
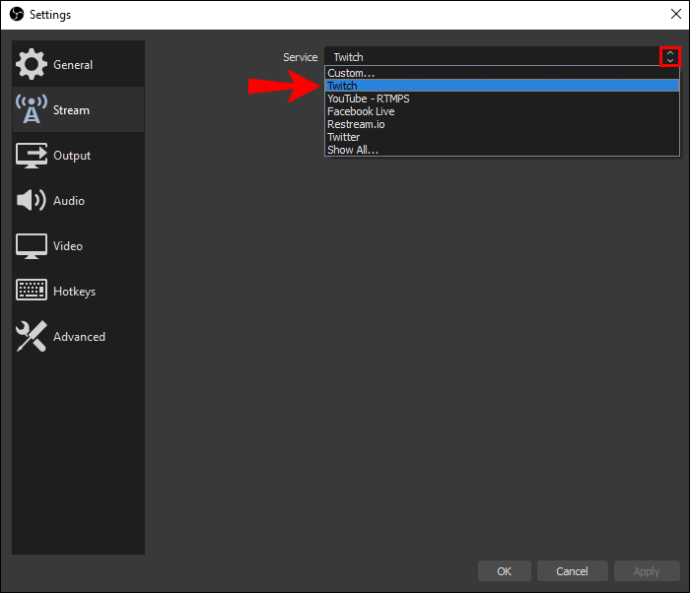
- Er zijn twee opties: je kunt je account verbinden met OBS of een streamsleutel gebruiken. De aanbevolen actie in dit geval is om u aan te melden bij uw Twitch-account. Klik op de knop "Account verbinden" onder het dialoogvenster en voer uw gebruikersnaam en wachtwoord in.
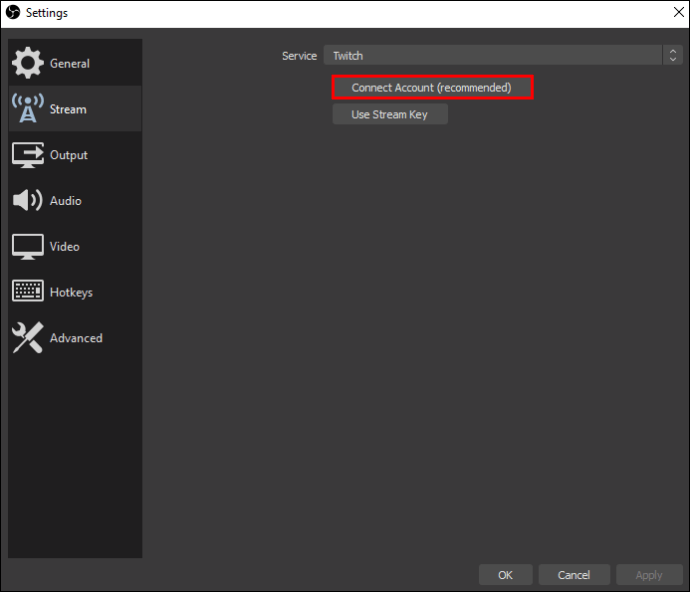
- Kies een server uit de vervolgkeuzelijst. Zorg ervoor dat u er een kiest die het dichtst bij uw werkelijke locatie ligt.
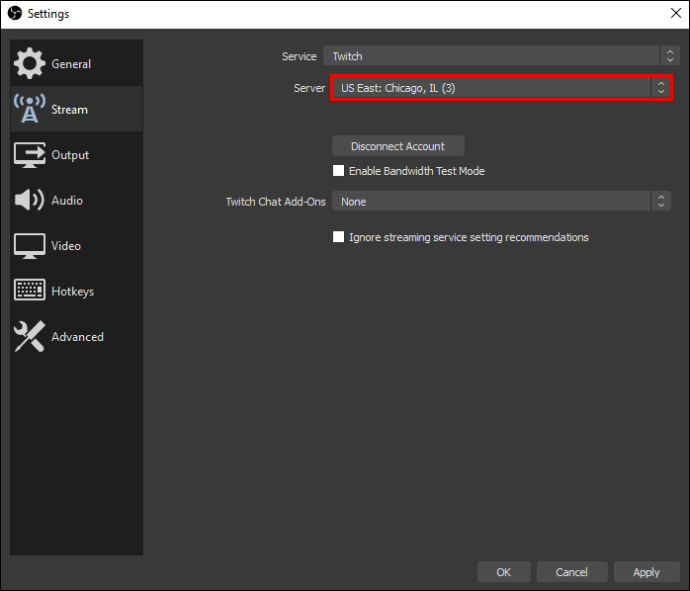
- Als u klaar bent met inloggen, wordt er een nieuw venster geopend. Zoek onder 'Streaminformatie' naar 'Titel'. Typ uw gewenste naam in het daarvoor bestemde vak.
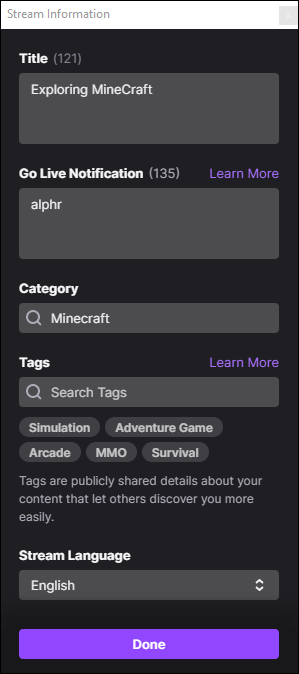
StreamLabs
StreamLabs is aangepaste OBS-software die wordt gebruikt voor streaming op de meeste grote platforms - inclusief Twitch. In tegenstelling tot OBS Studio is het momenteel alleen beschikbaar voor Windows OS. U kunt StreamLabs echter downloaden naar een Mac met behulp van de Boot Camp-hulpprogramma-app.
Wat de prestaties betreft, biedt StreamLabs een verbeterde uitzendervaring. Het gratis programma wordt geleverd met veel aanpassingsopties, samen met een brede selectie van thema's waarmee je de stream kunt personaliseren. Natuurlijk kunt u StreamLabs gebruiken om de informatie van buiten het platform te bewerken. Dit zijn de stappen om de streamtitel te wijzigen:
- Start StreamLabs op uw pc.
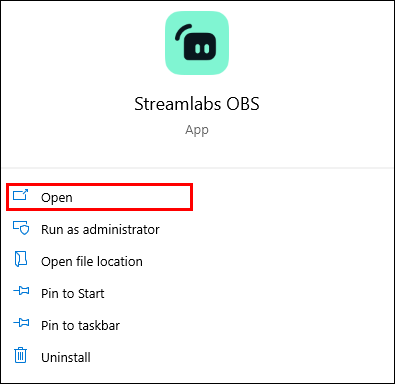
- Open uw chatbox door op de kleine naar rechts wijzende pijl onder aan het scherm te klikken.
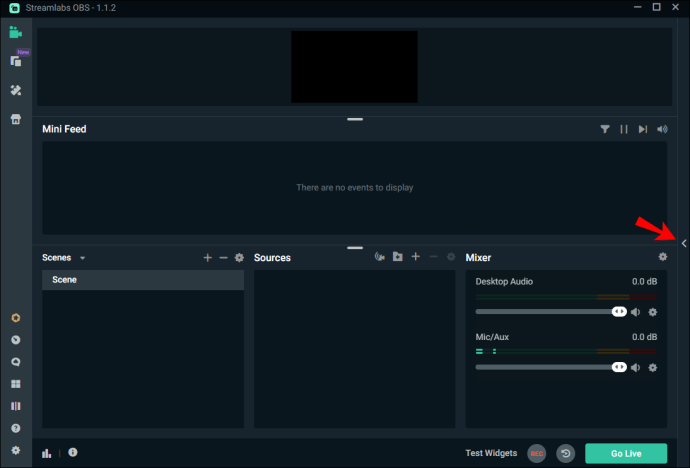
- Klik in de linkerbovenhoek op het potloodpictogram boven de chatbox.
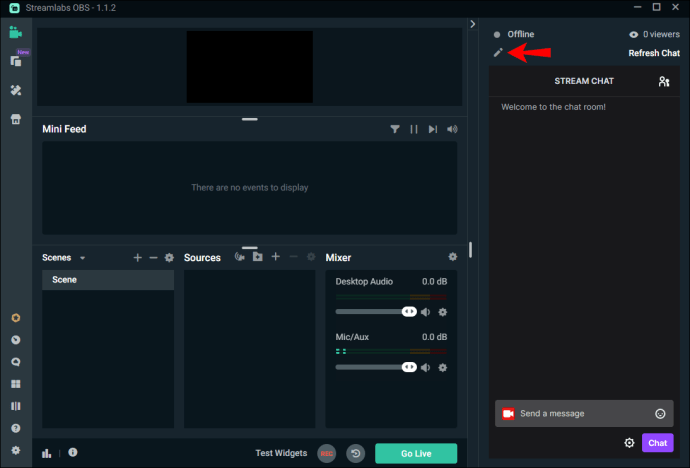
- Er verschijnt een nieuw venster met de streaminggegevens. Voer de nieuwe titel in het dialoogvenster naast "Titel" aan de rechterkant in.
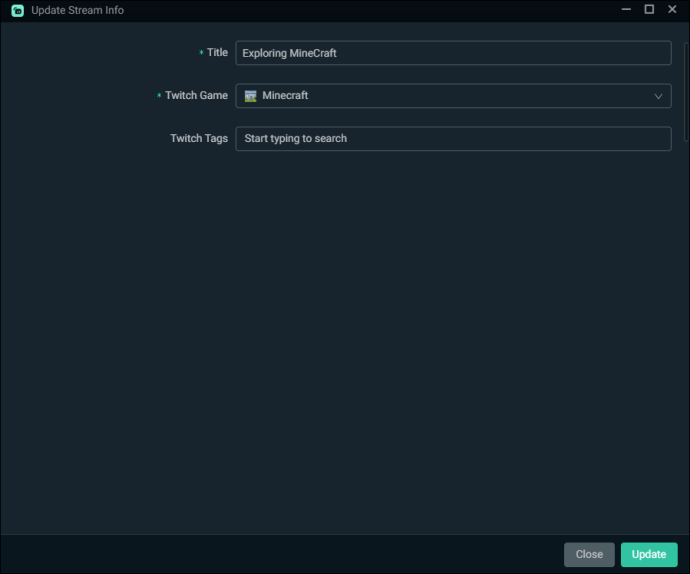
- Als u klaar bent, klikt u op de gele knop 'Bijwerken' in de rechterbenedenhoek van het scherm.
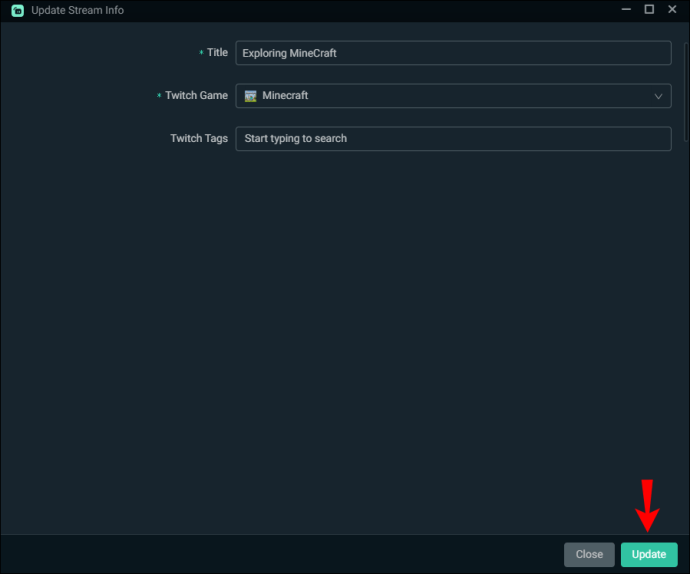
Zenuwtrekking
Hoewel OBS-software van pas kan komen, gebruiken de meeste streamers het platform liever voor updates. Een van de redenen erachter is het ongelooflijk gebruiksvriendelijke Creator Dashboard. Er is ook een mobiele Twitch-app beschikbaar voor zowel Android- als iOS-apparaten, zodat u onderweg wijzigingen kunt aanbrengen. OBS Studio is daarentegen momenteel niet beschikbaar voor smartphones, dus je bent vrijwel gebonden aan je computer.
Als je de streamtitel met Twitch wilt wijzigen, volg je deze eenvoudige stappen:
- Log in op je Twitch-account of start de desktop-app.
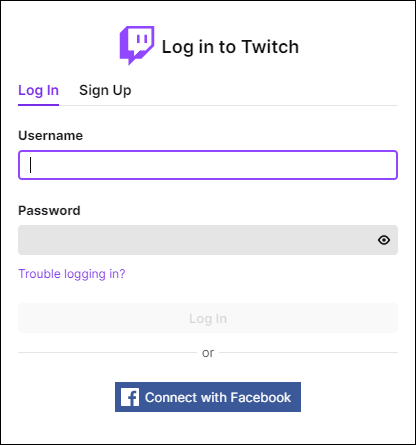
- Klik op de avatarafbeelding in de rechterbovenhoek om toegang te krijgen tot het Creator Dashboard. Kies "Instellingen" in de vervolgkeuzelijst.
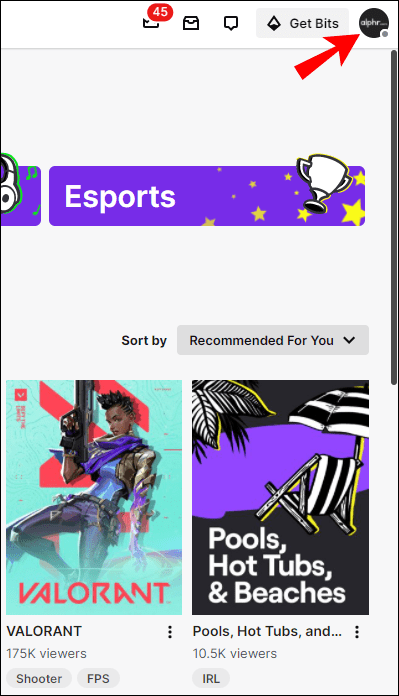
- Selecteer het tabblad "Kanaal en video's".
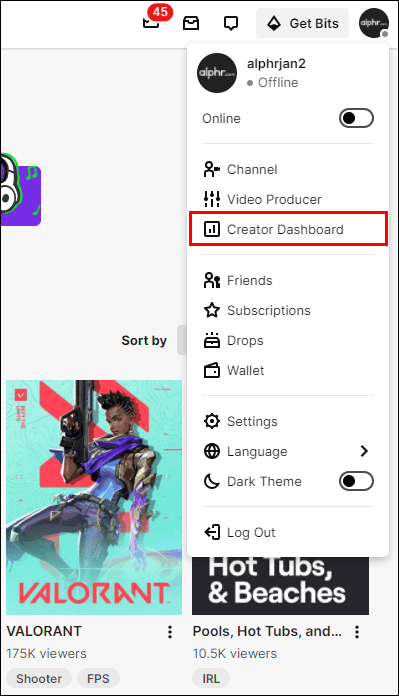
- Er wordt een nieuw venster geopend. Klik in de linkerbovenhoek op de drie horizontale lijnen om een vervolgkeuzemenu te openen. Selecteer "Streammanager" in de lijst met opties.
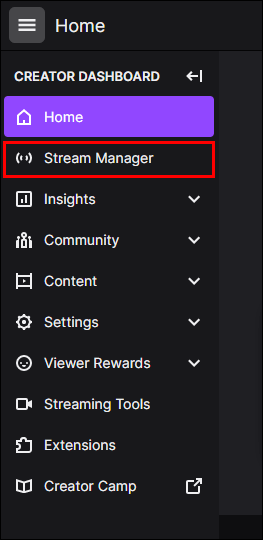
- Selecteer onder 'Snelle acties' het vak 'Streaminfo bewerken' in het paneel aan de rechterkant.
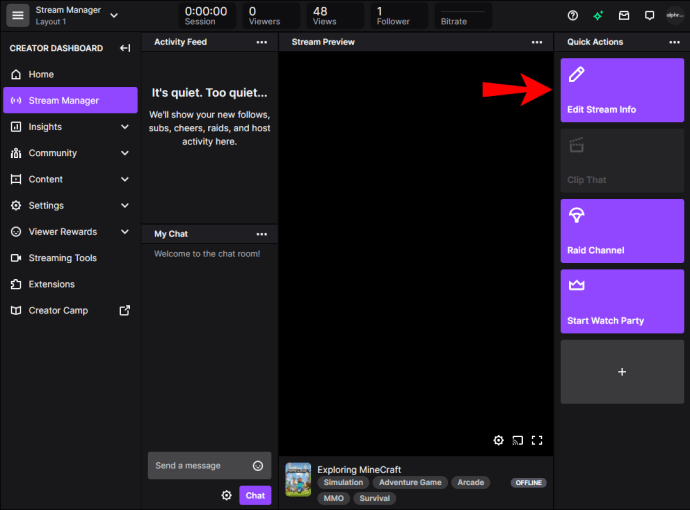
- Er verschijnt een pop-upvenster met de streaminggegevens. Wis het dialoogvenster naast 'Titel' en voer een nieuwe naam in voor uw stream.
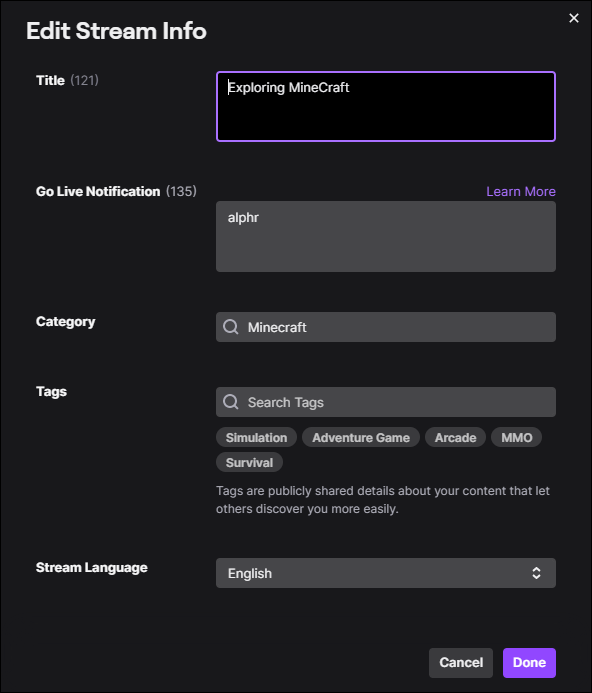
- Om de informatie bij te werken, klikt u op de paarse knop "Gereed" in de linkerbenedenhoek. Als de bewerking is gelukt, verschijnt er een groen meldingsvenster op het scherm.
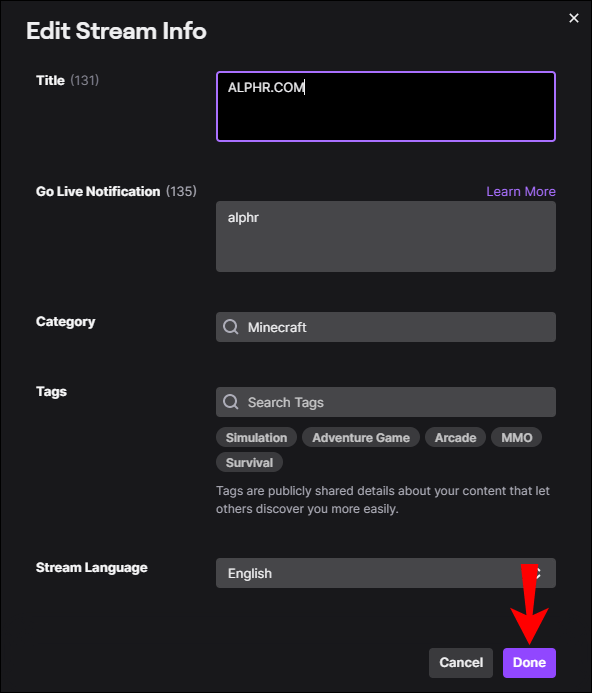
Tips voor een goede streamtitel
Zoals eerder vermeld, zijn streamtitels een belangrijke factor bij het binnenhalen van nieuwe subs. Volgens statistieken zijn er ongeveer 9,36 miljoen actieve streamers op Twitch. Als je als nieuwe maker wilt opvallen, moet je een pakkende titel bedenken die de aandacht van de kijkers trekt.
Hoewel er geen exacte succesformule is, zijn er een paar algemene tips voor een goede streamtitel:
- Ken je publiek. Je moet bedenken wie je demografische doelgroep is en wat hen naar je kanaal zal trekken. Met andere woorden, je gebruikt niet dezelfde taal als je tieners en volwassenen aanspreekt.
- Wees specifiek. Geef in de beschrijving een kort overzicht van wat u streamt. Je wilt informatief zijn, maar ook interesse wekken door de kijkers te plagen met mogelijke shenanigans. Doe natuurlijk geen beloftes die je niet kunt waarmaken. Het is het beste om trouw te blijven aan uw inhoud en deze op een verleidelijke manier te presenteren.
- Wees niet bescheiden. Als je een constant hoge ranking hebt, voel je dan vrij om je eigen hoorn te toveren en deze in de titel op te nemen.
- Kraak een glimlach. Humor is een geweldig wapen om een breder publiek aan te trekken. Een geestige titel die een glimlach kan veroorzaken, heeft meer kans dat iemand op je stream klikt. Zorg er echter voor dat het vanzelf gaat. Als je niet al te zeker bent van je comedy-koteletten, hoef je het niet te forceren.
- Houd het actueel. Er is niets erger dan verouderde referenties en oud nieuws.
- Toon emotie. In het oog springende titels bevatten vaak over-the-top zinnen zoals "The Last of Us" verpletterde mijn ziel en vernietigde mijn leven" of "mijn vriendhaat me nadat ze de nieuwe Silent Hill-demo hebben laten spelen.' Hoewel het melodramatisch lijkt, trekt het de aandacht en, laten we eerlijk zijn, leuker.
- Gebruik symbolen en speciale tekens. Door getallen en Twitch-emotes aan je titel toe te voegen, kan deze opvallen en hoger in de zoekresultaten verschijnen.
- Vermijd ongepast en aanstootgevend taalgebruik. Het spreekt voor zich dat u geen woorden en zinsdelen kunt opnemen die in strijd zijn met de algemene voorwaarden van het platform. Dat omvat vloeken en alles wat kan worden opgevat als een smet.
- Schreeuw het uit. Als je een samenwerking aangaat met een andere streamer, zorg er dan voor dat je deze in de titel opneemt. Op die manier trek je hun publiek naar je kanaal en krijg je mogelijk nieuwe abonnees.
- Vergeet niet om tags toe te voegen. Twitch heeft honderden tags waaruit u kunt kiezen om u te helpen uw inhoud te stroomlijnen voor uw doelgroep.
- Subtellingsdoelen zijn TMI. Sommige kijkers kunnen worden afgeschrikt door titels met dingen als "Slechts 5k subs verwijderd van het behalen van mijn doel." Het wordt over het algemeen als spam beschouwd, dus probeer te voorkomen dat je kanaalbenchmarks in je titels opneemt.
Aanvullende veelgestelde vragen
Hoe wijzig ik mijn streamgegevens op OBS?
Afgezien van het wijzigen van de titel, kunt u vrijwel alle streaminformatie bijwerken met OBS Studio. Met de software kun je overschakelen naar een andere categorie, tags toevoegen en zelfs de taalinstellingen aanpassen zonder dat je Twitch hoeft te openen. Je kunt dezelfde stappen volgen als in de vorige paragrafen, met een paar verschillen, afhankelijk van wat je wilt veranderen:
1. Open de OBS-software en ga naar "Instellingen".

2. Klik op "Stream" in de linkerzijbalk.

3. Selecteer "Twitch" als uw voorkeursservice.

4. Klik op de knop "Account verbinden" en log in op uw Twitch-account. Je kunt ook een streamsleutel van het Twitch-dashboard plakken als je je account niet rechtstreeks wilt koppelen.

5. Er verschijnt een nieuw venster. Zoek het vak met de titel 'Streaminformatie'. Scroll en klik op de secties die u wilt bijwerken. U kunt de categorie wijzigen in een nieuwe game, tags verwijderen of toevoegen, livemeldingen instellen en overschakelen naar een andere taalinstelling.
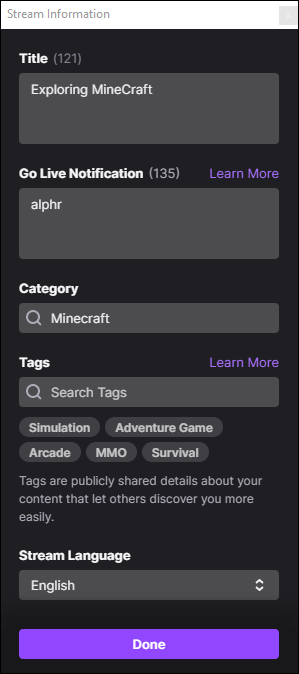
6. Om de wijzigingen op te slaan, klikt u op de paarse knop "Update" onderaan het venster.
Noem het zoals het is
Met OBS-software zoals OBS Studio en StreamLabs kun je je streamtitel wijzigen zonder toegang tot het platform, wat superhandig is. Beide programma's hebben een gebruiksvriendelijke interface die een gestroomlijnde navigatie mogelijk maakt. U kunt ook tags bijwerken, van categorie wisselen en de taalinstellingen wijzigen. Aan de andere kant, als je de details wilt aanpassen terwijl je niet achter de computer zit, is het handiger om Twitch Mobile te gebruiken.
Aangezien niets in steen gebeiteld is, neem je de tijd om een pakkende titel te bedenken. Hoewel het geen garantie voor succes is, kan het soms leiden tot een grotere aanhang. Volg de algemene richtlijnen en aarzel niet om inspiratie op te doen bij andere videomakers.
Gebruik je OBS-software om de streamtitel te wijzigen of heb je liever het Creator Dashboard? Wat is jouw ervaring met dit soort programma's? Voel je vrij om links naar je Twitch-streams te delen in de reacties hieronder.