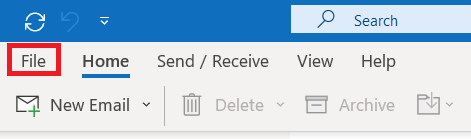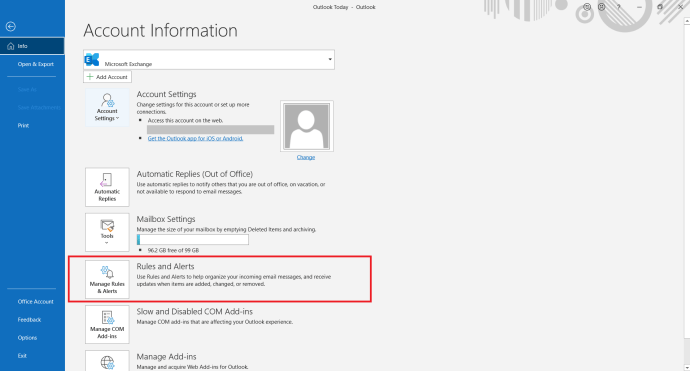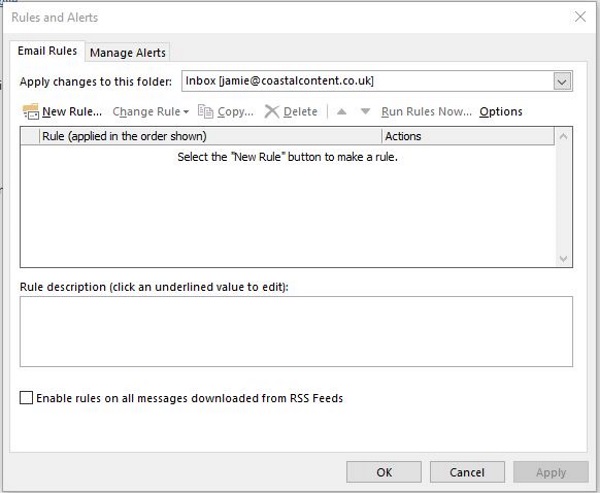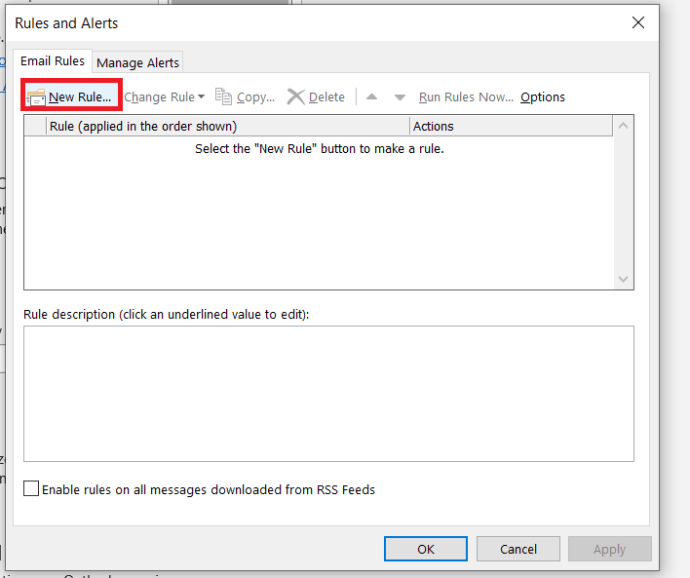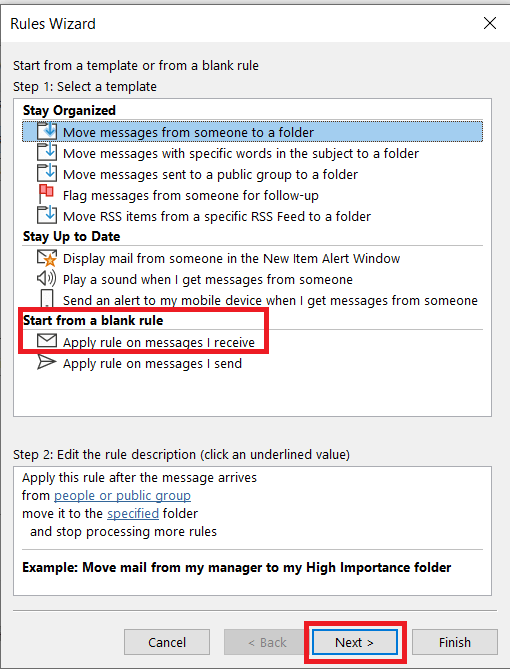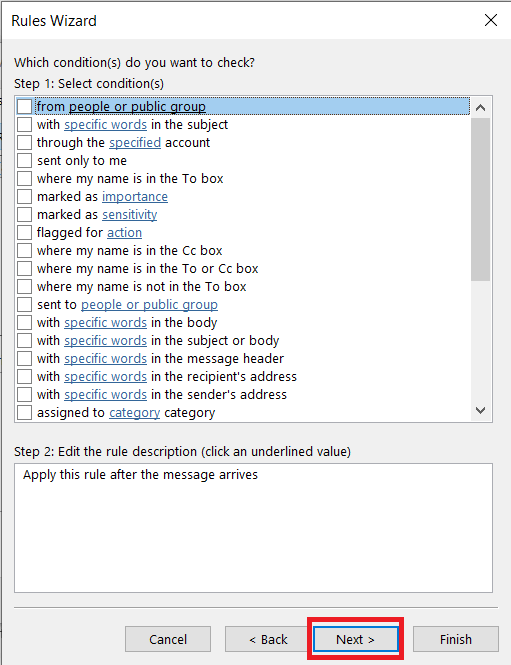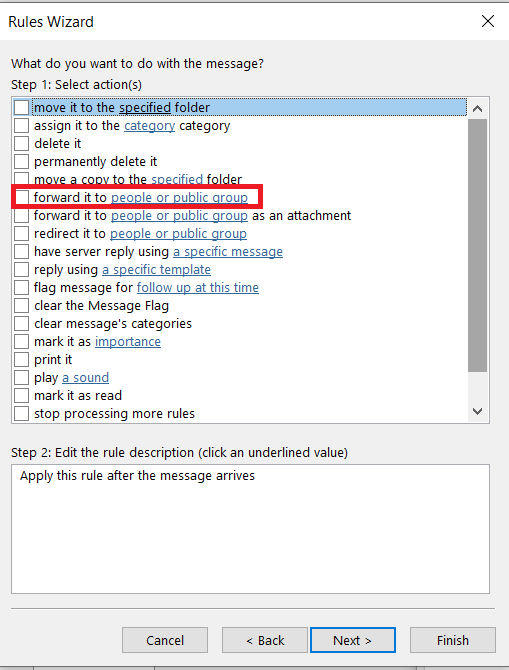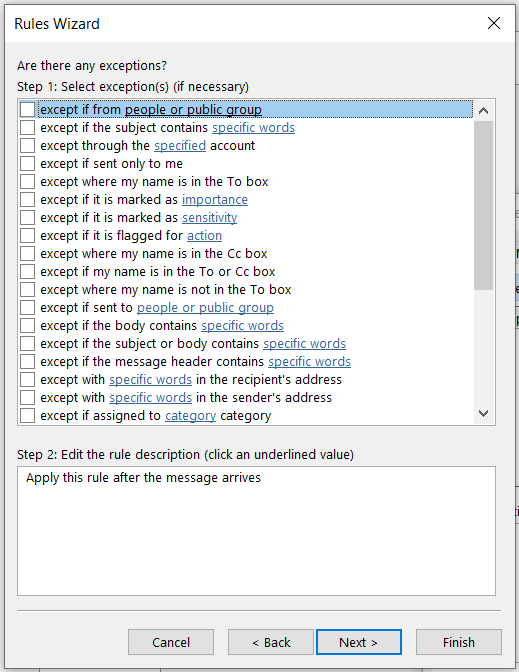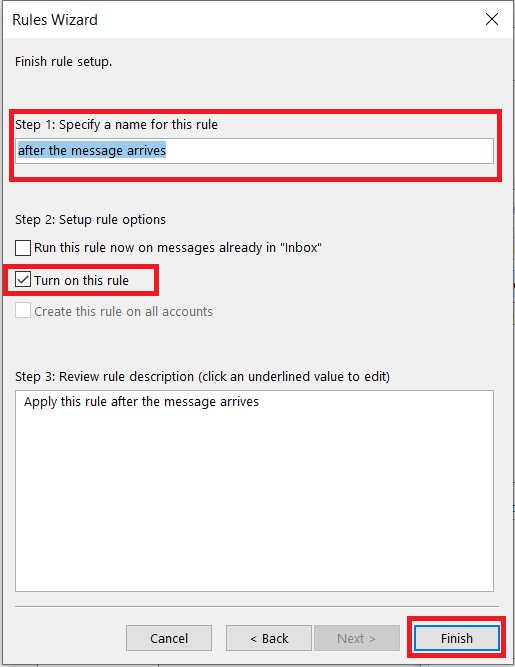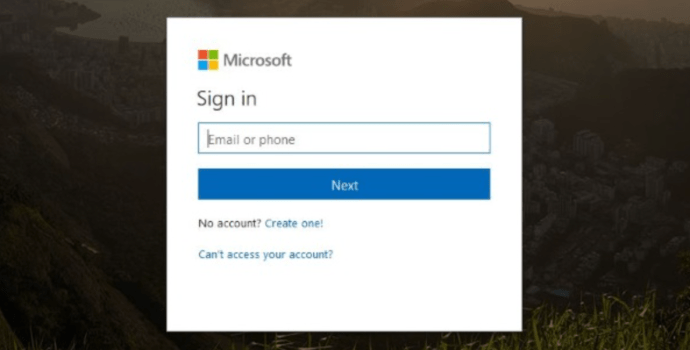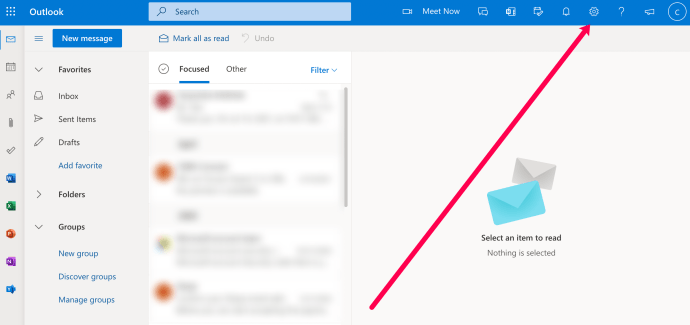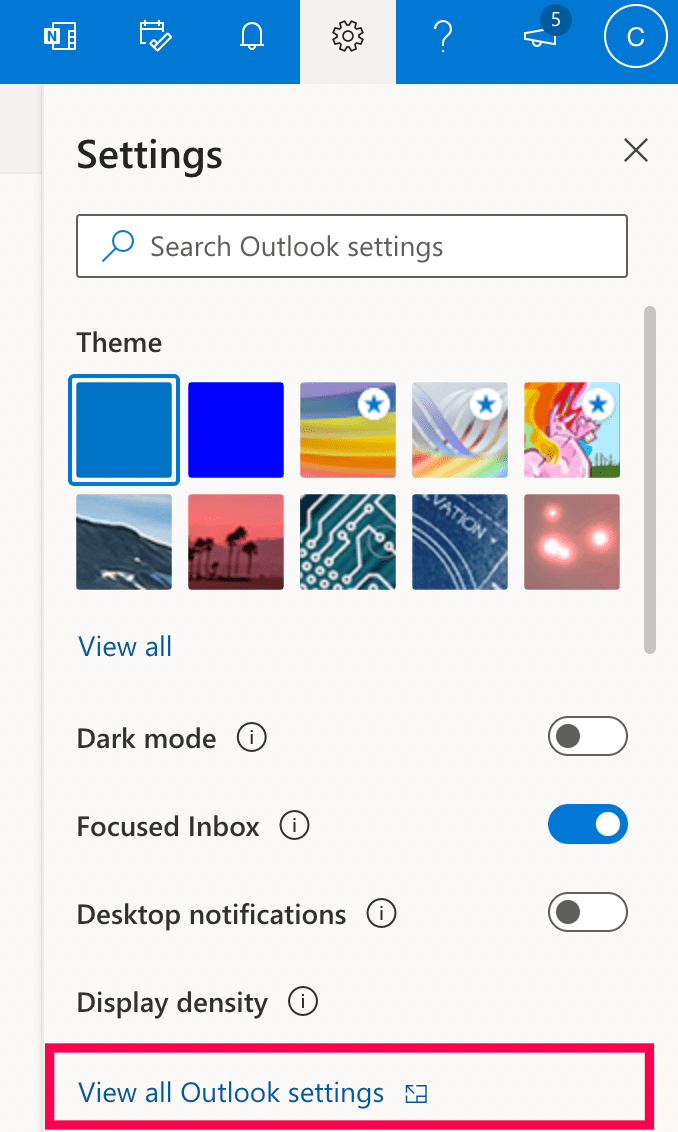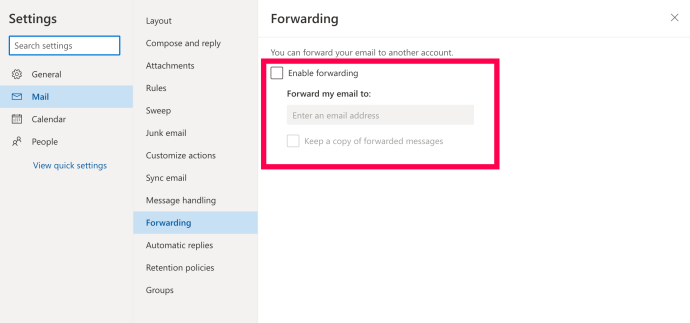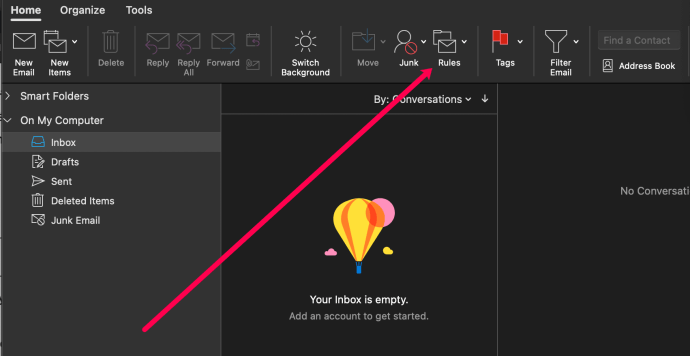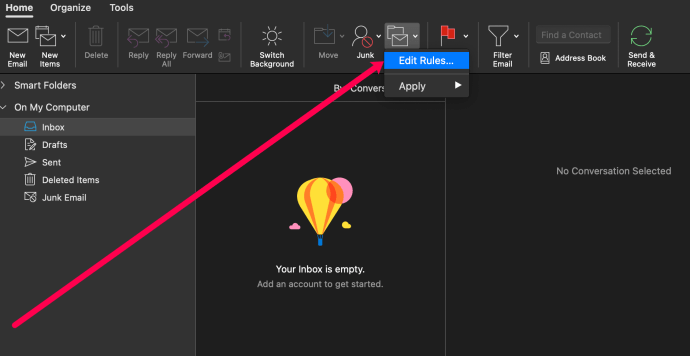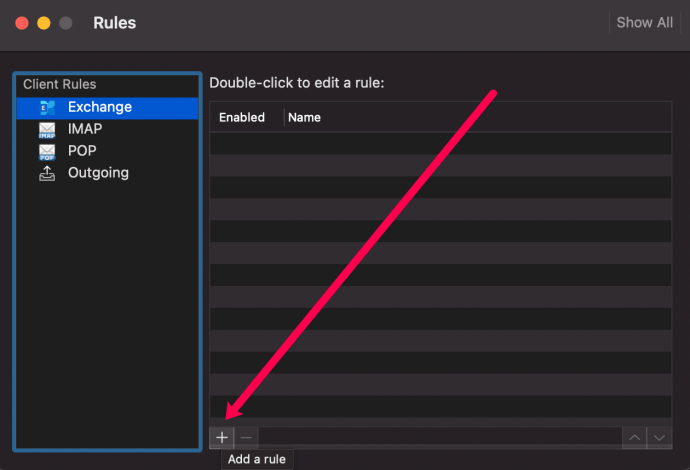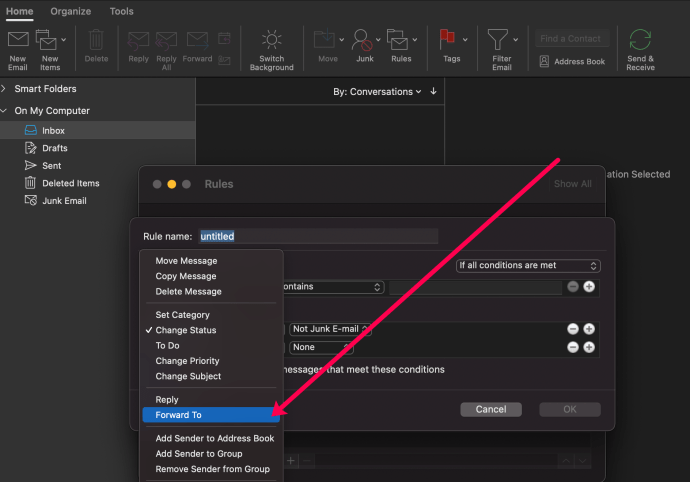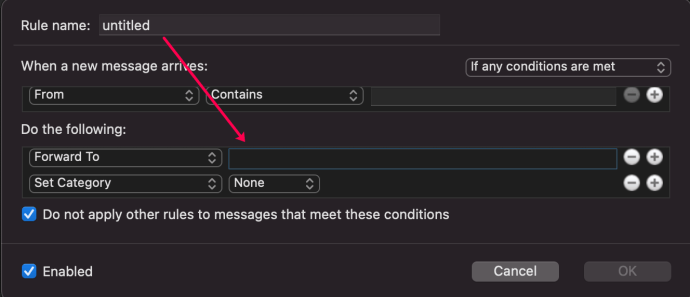Automatisch doorsturen is een handig hulpmiddel om ervoor te zorgen dat u nooit een e-mail mist, waar u ook bent. Doorsturen wordt over het algemeen ingesteld door een regel die is geconfigureerd in uw hoofde-mailadres en die de e-mailserver of uw e-mailclient (zoals Outlook) vertelt om die e-mail automatisch door te sturen naar een ander adres. Het doorsturen op serverniveau vereist beheerderstoegang, maar om e-mail door te sturen met behulp van de Outlook-client zelf is gemakkelijk voor elke Outlook-gebruiker, ervan uitgaande dat ze hun computer altijd kunnen laten draaien met Outlook open.

In deze zelfstudie wordt beschreven hoe u automatisch een e-mail doorstuurt in Outlook 2013, 2016, Outlook.com en Outlook 365.
Waarom u e-mails moet doorsturen
Als je op bepaalde tijden geen toegang hebt tot een e-mailadres, zoals een e-mailadres van een universiteit of werk, kun je een regel in Outlook instellen die e-mails automatisch doorstuurt naar je eigen e-mailadres of een ander adres. Als u op iets belangrijks wacht en niet tot de volgende dag wilt wachten, kan het doorsturen van e-mail helpen.
De geïnstalleerde versies van Microsoft Outlook, Outlook 2013 en Outlook 2016 kunnen binnen de client zelf worden geconfigureerd. Voor Outlook 365 of installaties die een Exchange-server gebruiken, moet de client altijd actief zijn. Dat betekent dat u uw school- of werk-pc 's nachts aan moet laten staan terwijl Outlook actief is. Als u dat kunt, zullen deze technieken voor u werken.
Automatisch een e-mail doorsturen in Outlook 2013 en Outlook 2016
Ondanks dat het nu vijf jaar oud is, is Outlook 2013 nog steeds de meest populaire e-mailclient die wordt gebruikt. Veel scholen, hogescholen en bedrijven gebruiken het nog steeds omdat upgrades duur zijn en veel werk vergen. Als u het gebruikt, kunt u als volgt een e-mail automatisch doorsturen in Outlook 2013. Dezelfde methode werkt ook voor Outlook 2016, aangezien de syntaxis bijna identiek is.
- Open Outlook en selecteer Bestand uit het hoofdmenu.
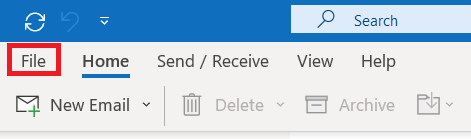
- Selecteer nu Regels en waarschuwingen beheren.
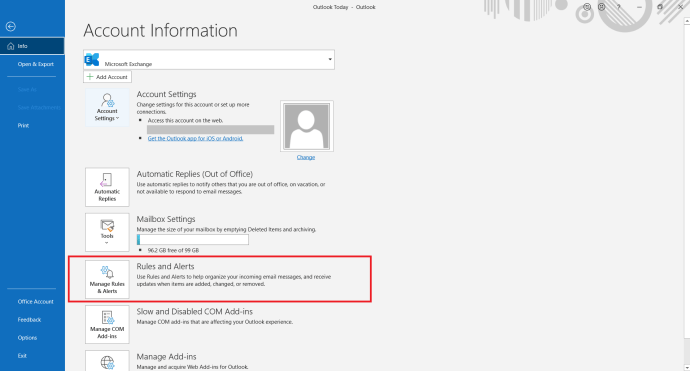
- Selecteer het e-mailadres waarop u de regel wilt toepassen als u meerdere adressen heeft.
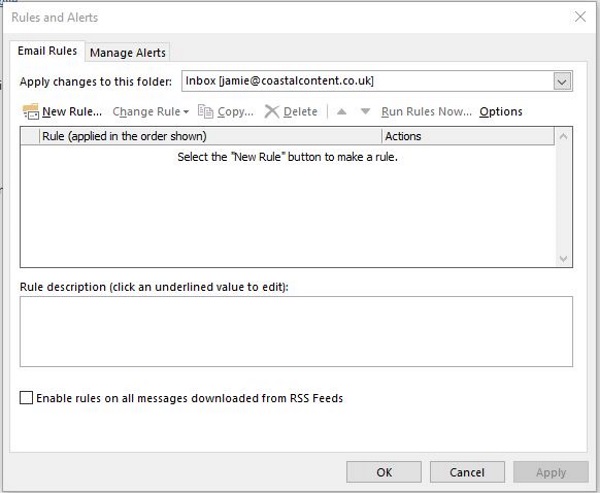
- Selecteer vervolgens Nieuwe regel…
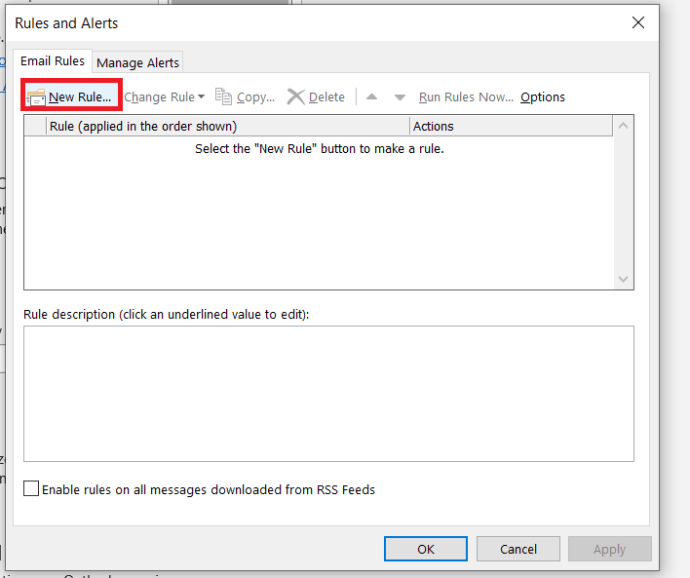
- Klik nu op Begin met een lege regel > Regel toepassen op berichten die ik ontvang en dan hit Volgende >.
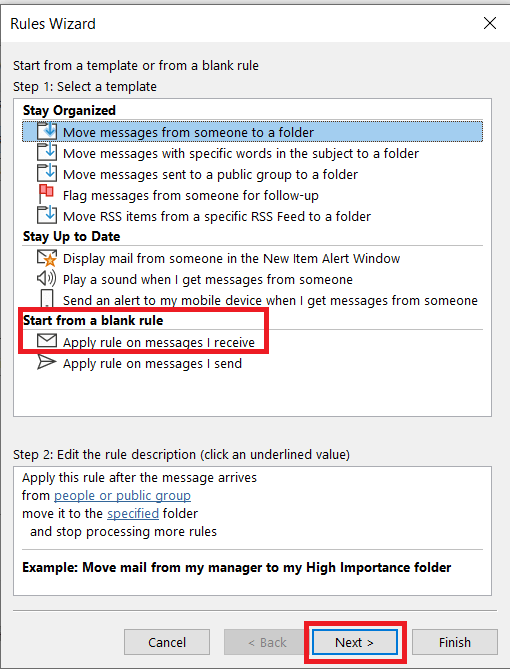
- Selecteer uw voorwaarde, hier stelt u in of u e-mails van bepaalde mensen doorstuurt of alleen die gemarkeerd als belangrijk of een andere voorwaarde, afhankelijk van uw behoeften en klik vervolgens op Volgende >.
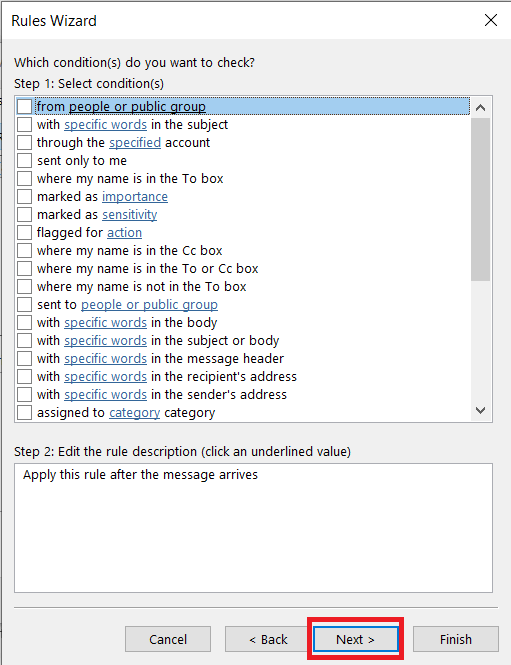
- Selecteer de link voor elke voorwaarde die u selecteert om deze verder te verfijnen. Voer een overeenkomstige waarde in die overeenkomt met wat u wilt doen.
- Selecteer de stuur het door naar mensen of een openbare groep optie in het volgende venster. Selecteer de link en voeg het e-mailadres toe van het e-mailadres waarnaar u e-mails wilt laten doorsturen.
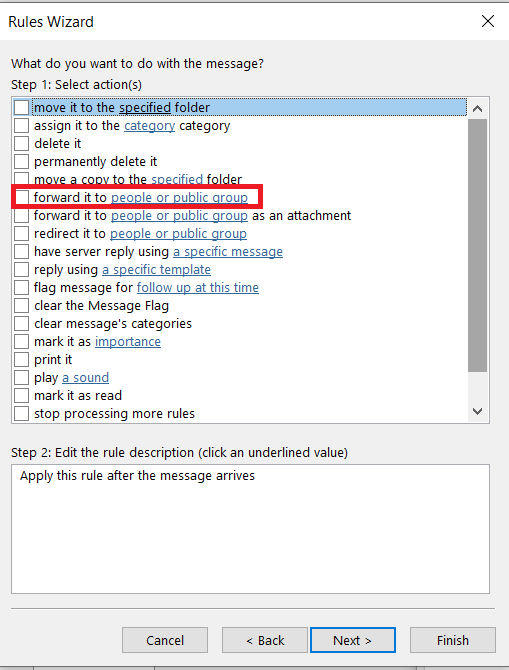
- Maak eventueel een uitzondering aan. Dit zou voorkomen dat bepaalde e-mails of spam worden doorgestuurd.
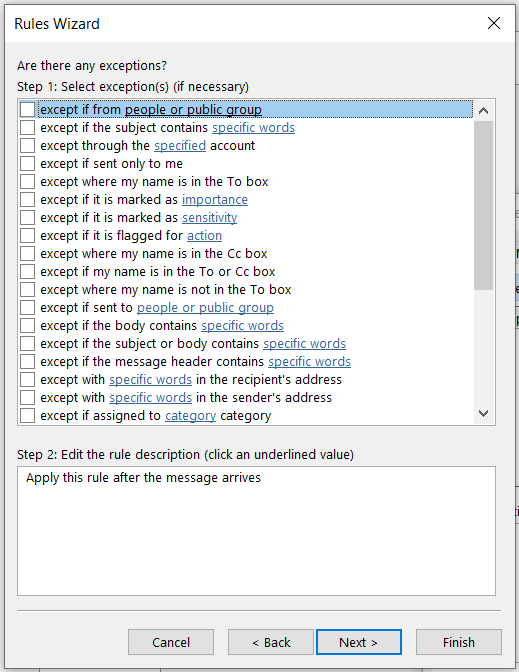
- Geef uw doorstuurregel een naam en selecteer om Schakel deze regel in wanneer je klaar bent.
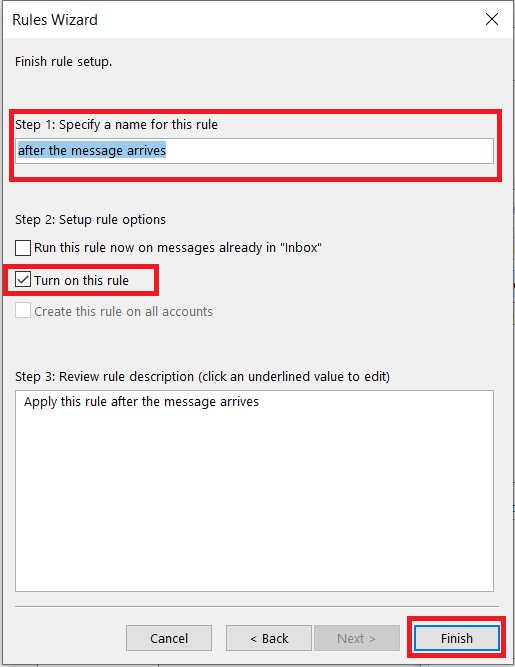
Automatisch een e-mail doorsturen in Outlook.com
Outlook.com is de gratis webmailservice van Microsoft die vroeger Hotmail heette. Het maakt geen gebruik van geïnstalleerde e-mailclients of traditionele Exchange-servers, het is allemaal online. U kunt echter nog steeds e-mails doorsturen.
- Log in op uw e-mailaccount op Outlook.com.
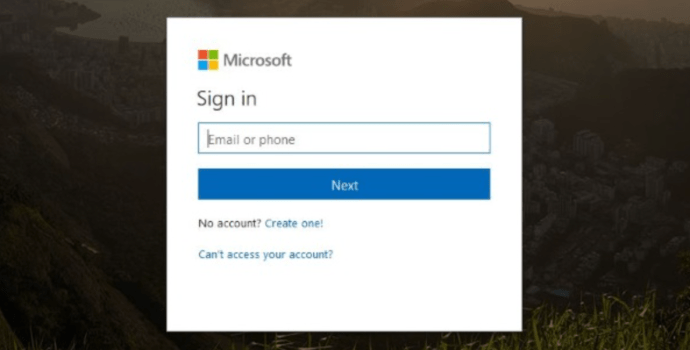
- Klik op het tandwiel Instellingen in de rechterbovenhoek.
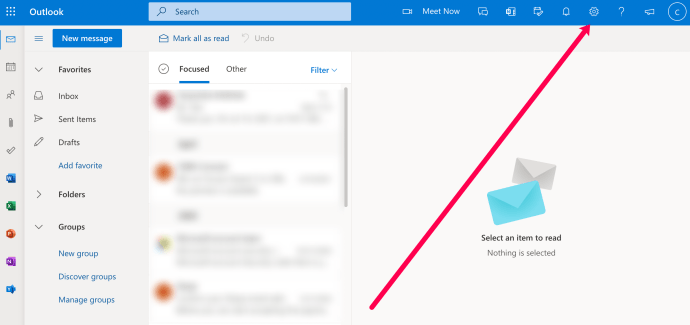
- Selecteer 'Alle Outlook-instellingen bekijken'.
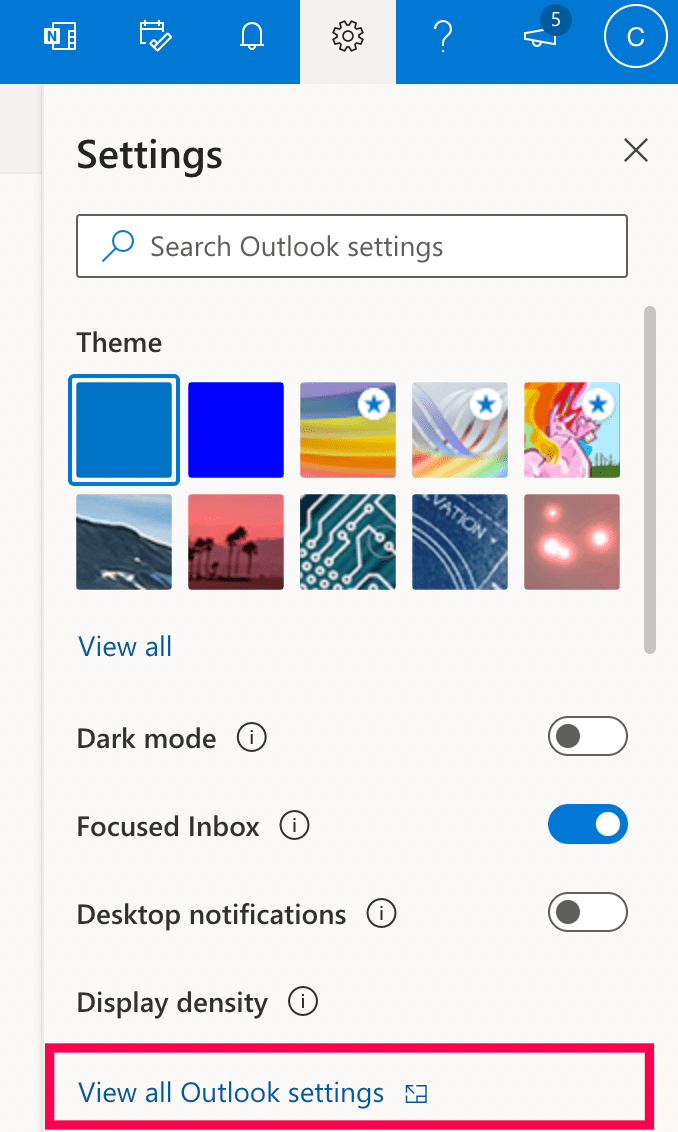
- Klik op 'Doorsturen' en stel vervolgens uw doorstuuradres in.
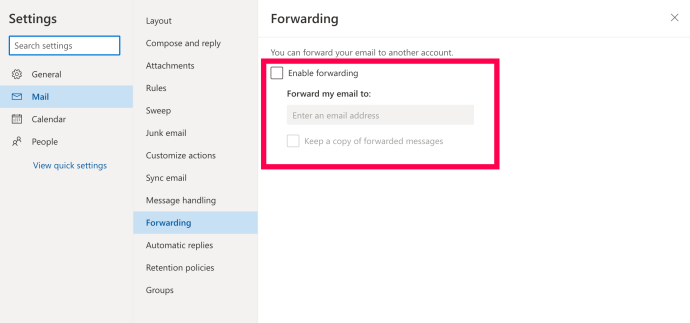
U kunt niet hetzelfde soort regels instellen als met Outlook 2013 en Outlook 2016, maar met dit proces wordt de klus geklaard in Outlook.com.
Automatisch een e-mail doorsturen in Outlook 365
Veel bedrijven gebruiken Outlook 365 omdat het alleen online is en niet gepaard gaat met de enorme licentiekosten die vooraf zijn vereist voor geïnstalleerde versies van de kantoorsuite. Outlook 365 maakt deel uit van Office 365, de op abonnementen gebaseerde versie van Office, die Office-toepassingen in de cloud omvat, waaronder Outlook, Word, Excel, enzovoort. Daarnaast omvat Office 365 e-mailhosting, zodat u de e-mail van uw domeinnaam kunt hosten met Office 365.
Cloudgebaseerde services zoals Office 365 hebben ook het voordeel dat u overal kunt inloggen om uw e-mail te controleren. Het stelt u ook in staat om automatisch e-mail door te sturen als u dat wilt.
- Meld u aan bij uw Office 365-account.
- Klik op Reglement op de top.
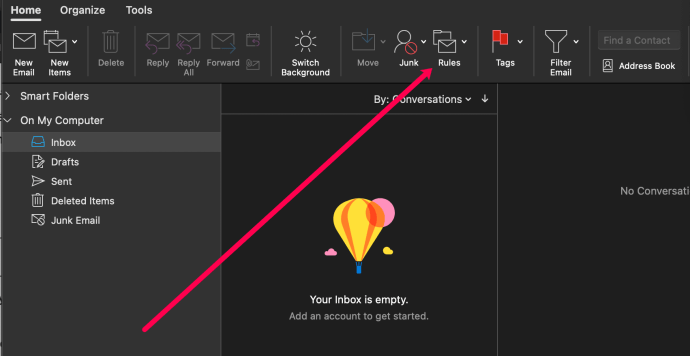
- Klik op Regels bewerken.
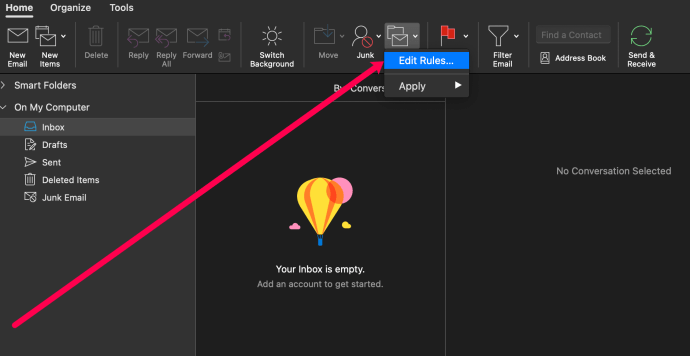
- Klik onderaan op het ‘+’ symbool. PC-gebruikers kunnen zien Regels voor Postvak IN. Selecteer dat en selecteer vervolgens Nieuw.
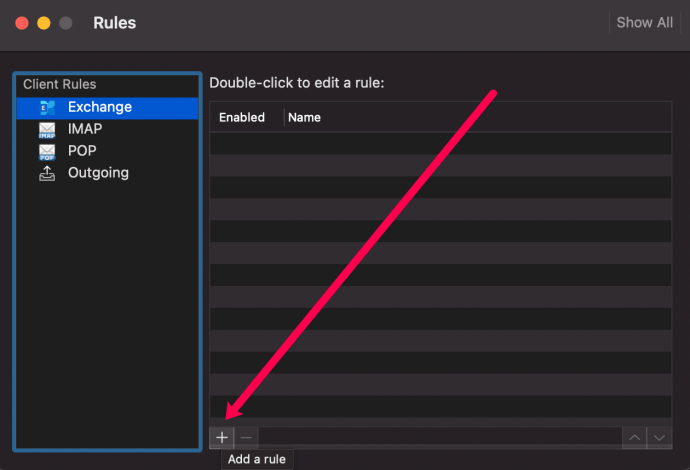
- Geef uw regel een naam en stel de parameters in. Dan klikken Doorsturen naar.
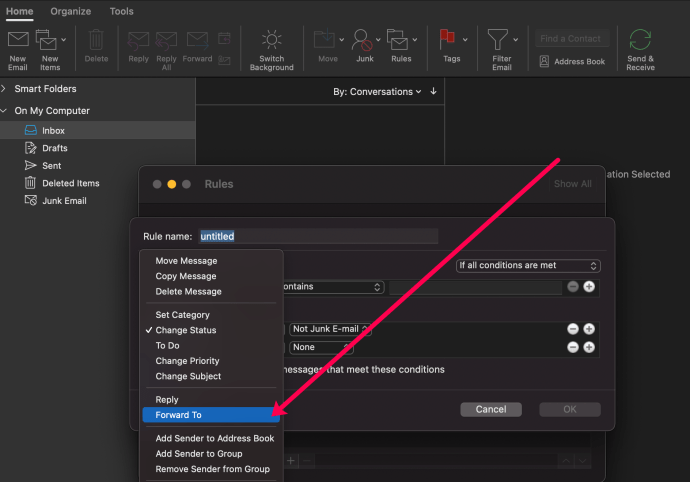
- Voer het doorstuuradres in. Dan klikken OK.
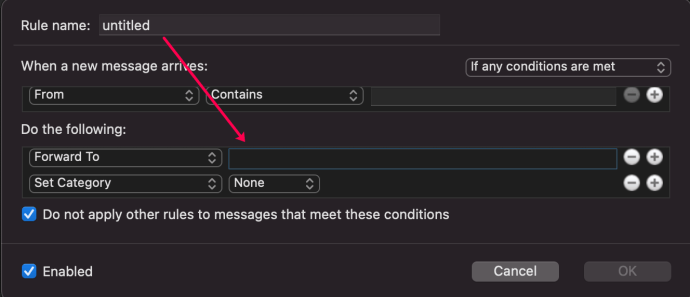
Outlook 365 verschilt afhankelijk van waar ter wereld u zich bevindt. Bij sommige installaties selecteert u Opties en vervolgens Account en Verbonden accounts.
In dezelfde geest vereisen niet alle Outlook 365-configuraties dat u Verbonden accounts selecteert, maar sommige wel. Ondanks dat het een wereldwijd product is, zien verschillende Outlook 365-suites er net iets anders uit en gedragen ze zich net iets anders.
Als u het doorsturen van e-mail wilt uitschakelen, hoeft u alleen de eerste stappen in elk proces te herhalen en de regel te deselecteren. Eenmaal opgeslagen, zou het doorsturen onmiddellijk moeten stoppen.
Automatisch e-mails doorsturen met Outlook
Heeft u tips of trucs voor degenen die e-mail willen doorsturen met Outlook? Zo ja, laat dan hieronder een reactie achter!