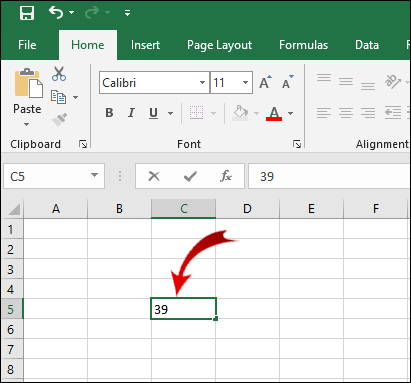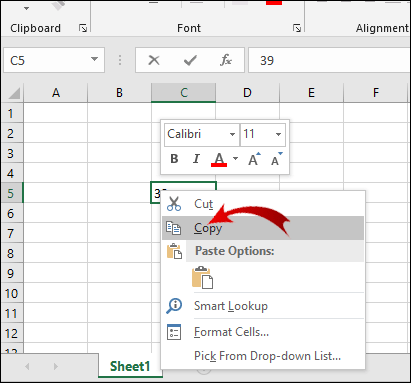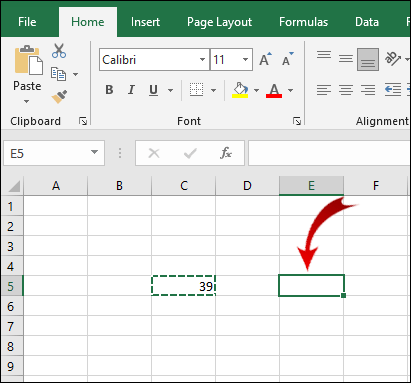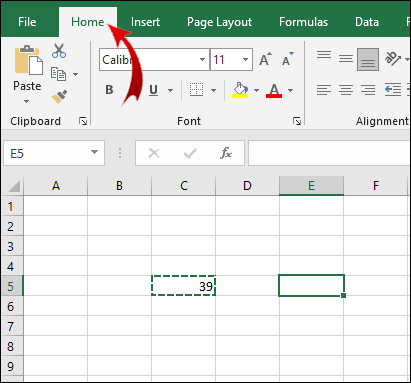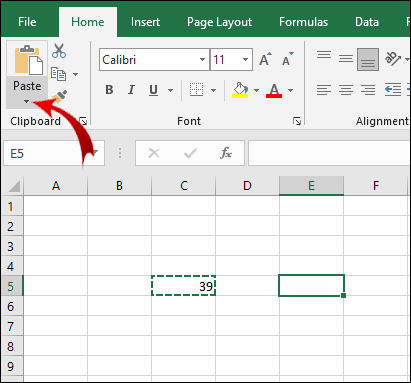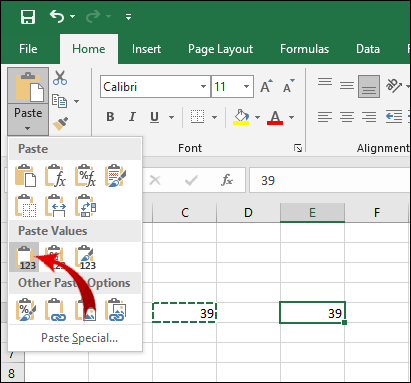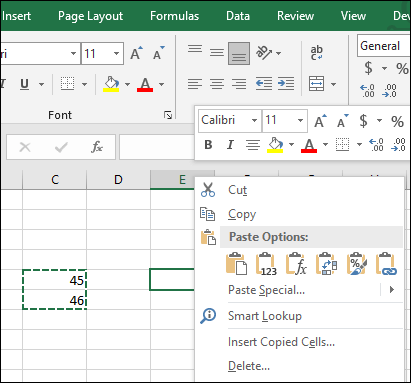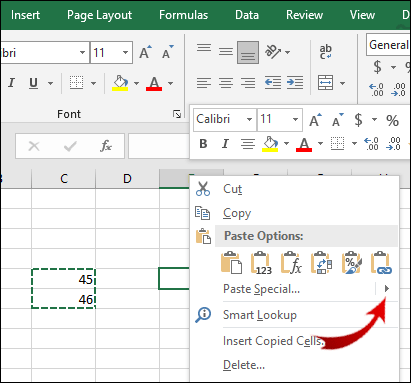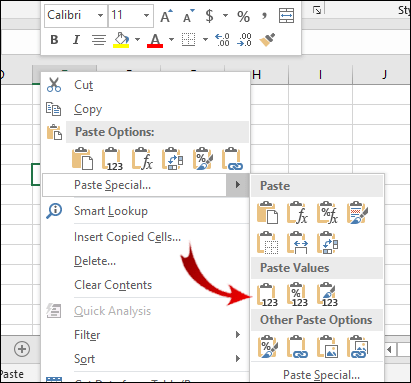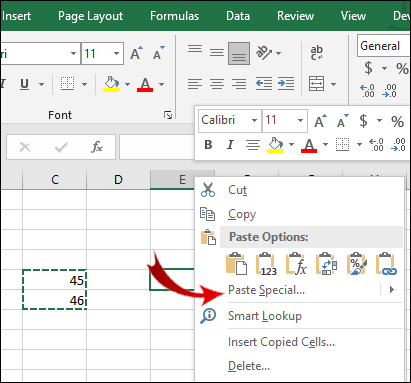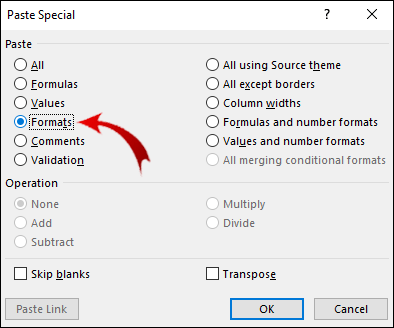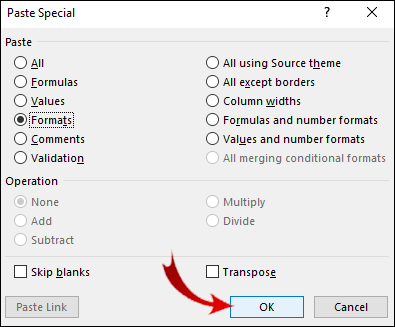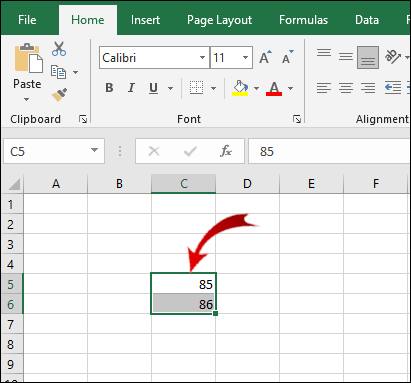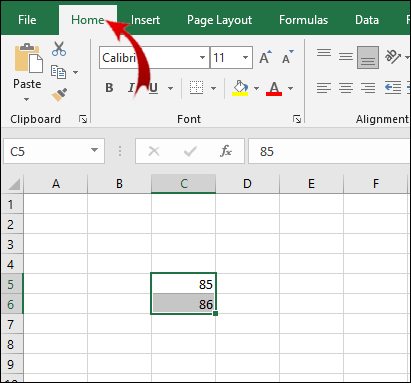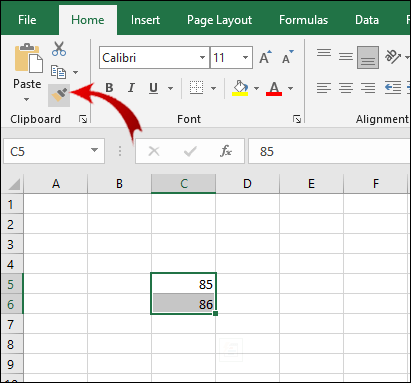Als u alleen de som van een vergelijking naar een andere cel wilt kopiëren, met behulp van de normale kopieer- en plakoptie, bevat de geplakte waarde de formule.
![Waarden kopiëren in Excel [niet de formule]](http://pics.vulkandeluxepro1.com/wp-content/uploads/pc-mobile/982/pyqr8kmp2n.jpg)
Als u alleen de waarde van een cel wilt kopiëren, dan is dit het juiste artikel voor u. Hier leert u hoe u celwaarden kopieert zonder formules, celopmaak kopieert en over andere handige functies.
Hoe waarden kopiëren en plakken zonder formule in Excel?
Of u nu cijfers of letters wilt kopiëren zonder formule, er zijn twee manieren om dit te doen. Ga als volgt te werk om de waarde van een cel te kopiëren zonder de formule:
- Selecteer de cel met de waarde die u wilt kopiëren.
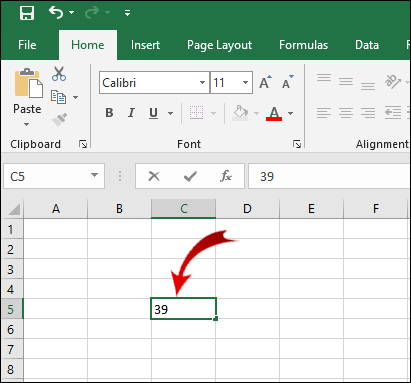
- Klik met de rechtermuisknop op de geselecteerde cel en klik op Kopiëren. (Je kan ook gebruiken Ctrl + C voor deze stap.)
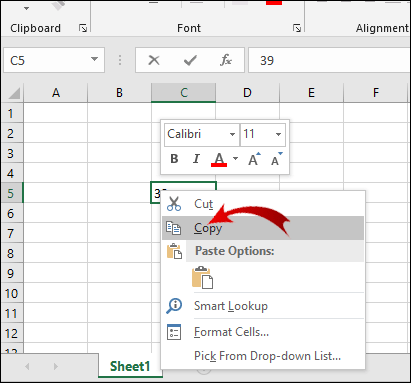
- Selecteer nu de cel in uw spreadsheet waar u de waarde wilt plakken.
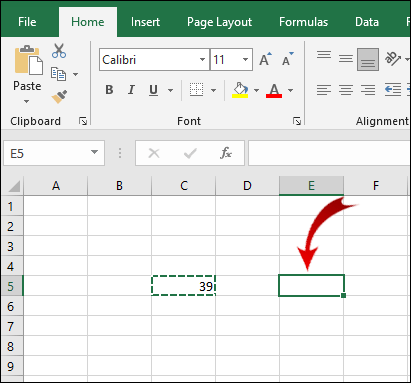
- Ga naar de Huis tabblad op het lint.
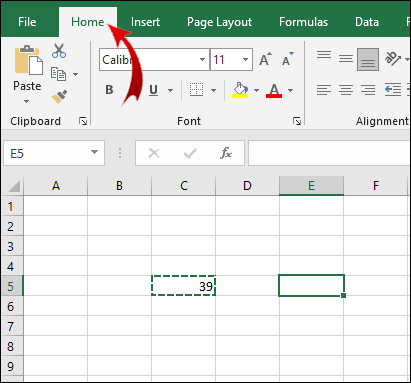
- In de Klembord sectie, klik op de Plakken knop met een kleine pijl.
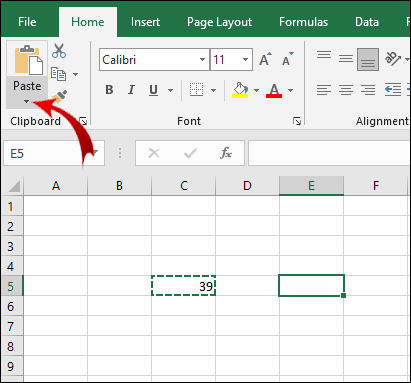
- In het vervolgkeuzemenu, onder de sectie waarden plakken, klik op de eerste optie in de rij (Waarden).
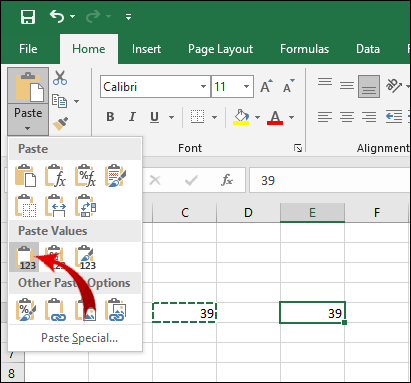
Opmerking: u kunt met deze methode meerdere cellen selecteren en kopiëren.
Bovendien is er een eenvoudigere manier om dit te doen:
- Selecteer de cel(len) met de waarde die u wilt kopiëren.

- Klik met de rechtermuisknop op de geselecteerde cel of het cellenbereik en klik op Kopiëren.

- Klik nu met de rechtermuisknop op de cel waar u de waarde(n) wilt plakken.
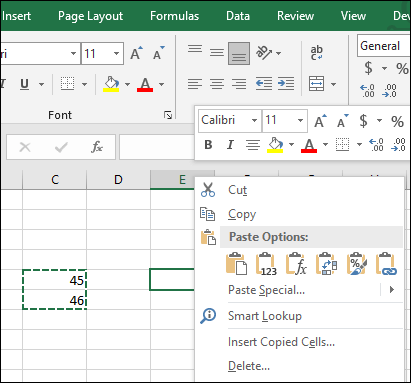
- Plaats uw cursor op de kleine pijl rechts naast de Plakken speciaal… optie.
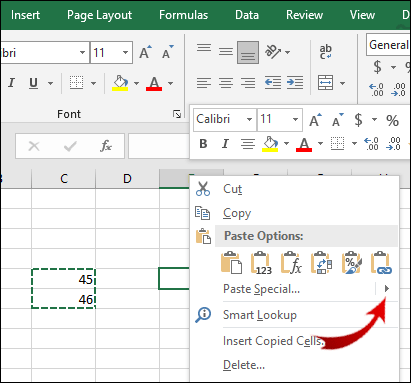
- In het uitgebreide menu, onder de sectie Waarden plakken, selecteer de eerste optie in de rij (Waarden).
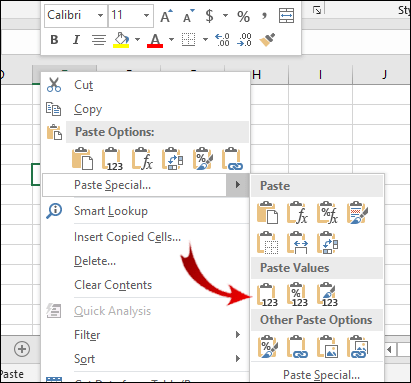
Hoe voorwaardelijke opmaak kopiëren en plakken?
Net als in het vorige voorbeeld, moet je de . gebruiken Plakken speciaal… optie. Volg deze stappen om cellen met voorwaardelijke opmaak te kopiëren en plakken:
- Selecteer het cellenbereik met de voorwaardelijke opmaak die u wilt kopiëren.

- Klik nogmaals met de rechtermuisknop op het geselecteerde bereik en klik op Kopiëren (of gebruik Ctrl + C voor deze stap).

- Selecteer het celbereik waar u de voorwaardelijke opmaak wilt plakken en klik vervolgens op de Plakken speciaal… optie.
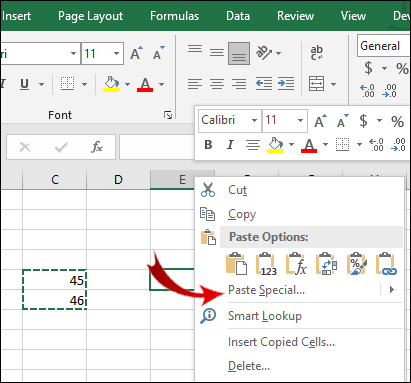
- Nu, onder de Plakken sectie in de Plakken speciaal dialoogvenster, controleer formaten.
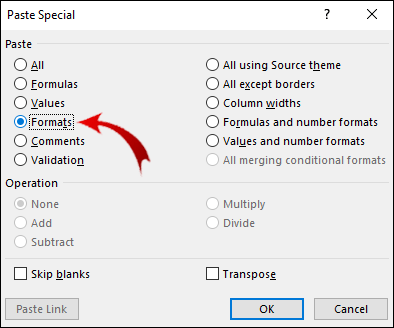
- Zodra u uw keuze heeft gemaakt, klikt u op oke.
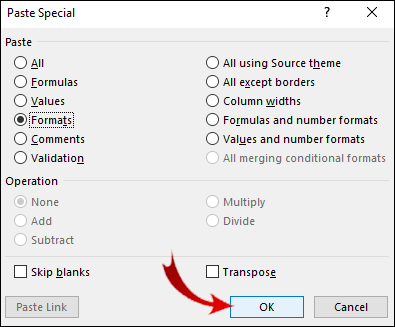
Een andere methode om voorwaardelijke opmaak te kopiëren en plakken is door de Format Painter optie:
- Selecteer het celbereik met voorwaardelijke opmaak.
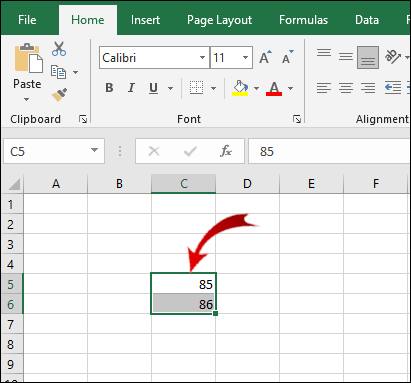
- Als je er nog niet bent, ga dan naar de Huis tabblad op het lint.
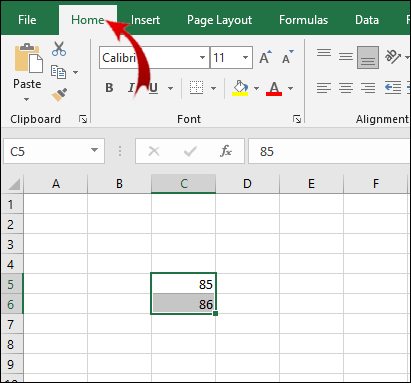
- Nu, in de Klembord sectie, klik op de Format Painter knop.
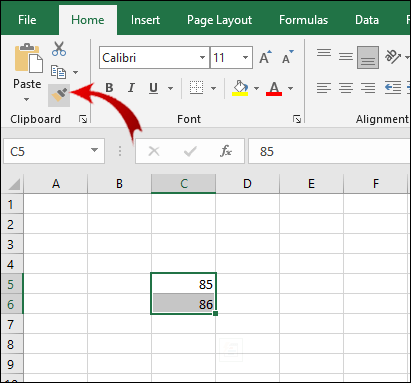
- Sleep de cursor over het celbereik waar u de voorwaardelijke opmaak wilt plakken.
Opmerking: De cellen waarin u voorwaardelijke opmaak plakt, hoeven geen waarden te bevatten. U kunt de voorwaardelijke opmaak ook naar lege cellen kopiëren.
Bovendien kunt u voorwaardelijke opmaak meerdere keren plakken. Dubbelklik in stap 3 op de Format Painter knop. Als u klaar bent met het plakken van voorwaardelijke opmaak, klikt u nogmaals op de knop om de plakfunctie uit te schakelen.
Aanvullende veelgestelde vragen
Hoe formules in Excel te tonen in plaats van de waarden?
Soms wilt u misschien de formule achter bepaalde waarden zien. Om formules te bekijken die op cellen zijn toegepast, hoeft u alleen maar:
1. Ga naar de formules tabblad op het lint.

2. In de Formule Auditing sectie, klik op de Formules weergeven knop.

In de cellen die formules bevatten, ziet u nu formules in plaats van waarden.
Maakt Microsoft Excel een exacte kopie van een formule?
Ja, met Excel kunt u een formule naar een andere cel kopiëren zonder celverwijzingen te wijzigen.
1. Dubbelklik op de cel met de formule die u wilt kopiëren. De cel bevindt zich nu in de bewerkingsmodus.
2. Markeer de formule in de formulebalk boven het werkblad en druk op Ctrl + C (kopiëren).
3. Selecteer de cel waarop u de formule wilt toepassen en druk op Ctrl + V (Plakken).
Opmerking: Als u dubbelklikt op een cel en de cursor verschijnt niet in de cel, moet u de bewerkingsmodus inschakelen. Ga naar Bestand > Opties > Geavanceerd en in de Bewerkingsopties sectiecontrole Rechtstreeks bewerken in cellen toestaan. 
Er is een snelkoppeling voor het kopiëren van de formule van één cel naar meerdere cellen. Dit is echter alleen van toepassing als de cellen aan elkaar grenzen:
1. Plaats de cursor in de rechterbenedenhoek van de cel zodat deze wordt weergegeven als een zwart kruis.
2. Klik en sleep de cursor over de aangrenzende cellen waarnaar u de formule wilt kopiëren.
3. Laat de cursor los wanneer u de cellen hebt gemarkeerd.
Nu wordt de formule toegepast op een groep cellen.
Hoe vervang je waarden in Excel?
U kunt dit doen met behulp van de Zoek en vervang functie om zowel letters als cijfers te vervangen. Dit proces is heel eenvoudig.
1. Selecteer het cellenbereik waarin u waarden wilt wijzigen.
2. Ga naar de Huis tabblad op het lint.
3. In de Bewerken sectie, klik op de Zoek & Selecteer knop. 
4. Klik nu op Vinden… in het vervolgkeuzemenu om een nieuw pop-upvenster te openen. 
5. In de Zoek en vervang dialoogvenster, selecteer de Vervangen tabblad. 
6. Voer nu de waarde in die Excel moet vinden in de Vind wat tekstvak, en, in de Vervangen door tekstvak, voert u de vervangingswaarde in. 
Opmerking: U kunt stappen 1-3 vervangen door de sneltoets Ctrl + H.
Nu zijn er twee dingen die u kunt doen. Ga als volgt te werk om de waarde in slechts één cel te vervangen:
1. Klik op de Volgende zoeken knop. Hiermee wordt de eerste cel in de sectie geselecteerd die de waarde bevat die u wilt wijzigen.
2. Klik op de Vervangen om de waarde van die cel te vervangen door de nieuwe waarde.
Als u alle waarden binnen het geselecteerde cellenbereik wilt vervangen:
1. Klik op de Vind alle knop. Hiermee worden alle cellen geselecteerd die de waarde hebben die u wilt vervangen.
2. Klik op Vervang alles om alle oude waarden te vervangen door de nieuwe.
Opmerking: U kunt stap 1 overslaan als u de cellen die waardevervanging nodig hebben, niet wilt identificeren.
Hoe kopieer je tekst in Excel met formules?
Voor het kopiëren van tekst met formules moet u de basisprocedure voor kopiëren en plakken uitvoeren:
1. Selecteer de cel met de tekst en formule die u wilt kopiëren.
2. Druk op Ctrl+C.
3. Selecteer de cel waarin u de tekst en formule wilt plakken en druk vervolgens op Ctrl + V.
Waarom kopieert Excel de waarde maar niet de formule?
Om de een of andere reden is uw Excel ingesteld op Handmatige herberekening. U moet dit terugzetten naar de automatische modus:
1. Ga naar de formules tabblad in het lint.

2. In de Berekeningen sectie, klik op de Berekeningsopties knop.

3. Klik nu op automatisch.

Hoe kopieer je een waarde en formaat in Excel?
U kunt hiervoor de functie "Plakken speciaal" gebruiken:
1. Selecteer de cel of een celbereik met de waarde en indeling die u wilt kopiëren.
2. Druk op Ctrl + C.
3. Klik met de rechtermuisknop op de cel waarin u waarden en opmaak wilt plakken.
4. Plaats je cursor op de kleine pijl naast Plakken speciaal…
5. In het uitgebreide menu, onder de Waarden plakken menu, klik op de derde optie in de rij (Waarden en bronopmaak).
Hoe toon je waarde in Excel?
Als een celwaarde verborgen is en u de formulebalk niet kunt zien, kunt u die waarde op de volgende manier zichtbaar maken:
1. Selecteer de cel met de waarde die u wilt onthullen.
2. Ga naar de Visie tabblad op het lint. 
3. In de Laten zien sectie, check Formule balk. 
U zou nu de waarde van de geselecteerde cel in de formulebalk moeten kunnen zien. Als alternatief, als u waarden rechtstreeks in cellen wilt weergeven, moet u:
1. Selecteer het gewenste cellenbereik.
2. Ga naar de Huis tabblad op het lint.
3. In de Nummer sectie, klik op de kleine pijlknop in de rechterbenedenhoek. 
4. Selecteer Aangepast in de Categorie sectie. 
5. Schuif de schuifregelaar naar beneden, u zou een invoer moeten zien met een of meer puntkomma's (";"). Selecteer dit item en klik op Verwijderen.
Alle verborgen waarden binnen het geselecteerde cellenbereik zouden nu moeten verschijnen.
De waarde in Excel kopiëren zonder de formule
Er zijn enkele functies in Excel die u intuïtief niet kunt achterhalen. Het kopiëren van de waarde van een cel is er één van. Hopelijk heeft dit artikel je in staat gesteld om dit obstakel te overwinnen.
Wat nog belangrijker is, je hebt geleerd hoe je andere elementen van een cel kunt kopiëren, zoals de opmaak en formules. "Plakken speciaal" is de functie die u het meest voor deze doeleinden zult gebruiken.
Als u Excel-documenten bekijkt die door iemand anders zijn gemaakt, weet u nu ook hoe u waarden en formules kunt weergeven die de auteur heeft verborgen. Deze optie helpt u om alle belangrijke informatie in het document te vinden.
Heb je ooit een probleem gehad met het kopiëren van waarden in Excel? Zo ja, hoe heeft u het probleem aangepakt? Laat het ons weten in de comments hieronder.